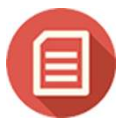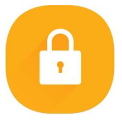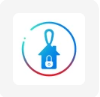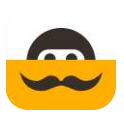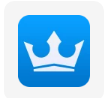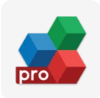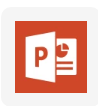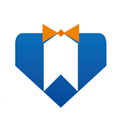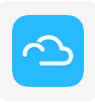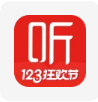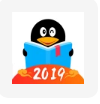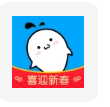u深度怎么用?|分享u深度U盘启动盘重装电脑win7 64位专业版的详细步骤
最近有位刚下载了u深度U盘启动盘的用户到本站询问u深度怎么用,其实这并不难,很多用户在选择装机软件的时候都是听人推荐的,完全没有考虑自己会不会用,能不能重装系统,好在小编有这方面的经验,所以在下文才能跟您分享u深度U盘启动盘重装电脑win7 64位专业版的详细步骤。还等什么,需要的朋友赶紧收藏起来吧!

一、安装前准备
1、笔记本或台式电脑一台
2、iso系统镜像下载:系统族GHOST WIN7 X64 专业版系统下载
3、4G及以上U盘:u深度u盘启动盘制作工具V8.0
二、重装步骤
1、首先,我们将已经下载好的原版win7系统镜像文件存放在u盘启动盘的目录中,如图所示:

2、先将u深度u盘启动盘连接到电脑,重启电脑等待出现开机画面时按下启动快捷键,使用u盘启动盘进入u深度主菜单,选择【02】u深度Win8PE标准版(新机器),按下回车键进入,如图所示:

3、进入pe后会自启u深度pe装机工具,首先点击"浏览"将保存在u盘的系统镜像添加进来,接着选择c盘作系统盘存放镜像,点击“确定”即可,如图所示:

4、点击"确定"后,系统会弹出格式化提示框,点击"确定"即可,如图所示:

5、系统安装工具会将原版win7系统镜像包释放到所选择的分区当中,释放完成后所出现的提示重启窗口中可点击确定或者等待10秒让电脑重新启动,如图所示:


6、重启后系统就会自动进行安装,我们等待完成即可,如图所示:

到这,关于u深度怎么用的问题,小编在上文已经给您分享了u深度U盘启动盘重装电脑win7 64位专业版的详细步骤,过程很简单,需要的朋友照此操作便可!
-
 下载
下载月兔历险记无限金币版
休闲益智 | 264.44 MB
月兔历险记无限金币版是一款充满乐趣的休闲冒险游戏,它以其轻松愉快的游戏氛围和丰富的田园生活体验,邀请玩家开启一段独特的治愈之旅。在这个游戏中,你将成为一名小胡萝卜农场的主人,与可爱的兔子们一起放风筝,除草,甚至带它们去旅行。月兔历险记无限金币版让你拥有无限的胡萝卜资源,尽情享受游戏的乐趣。全新的冒险篇章等你来探索,快来开启属于你的指尖冒险新旅程吧!
-
 下载
下载迷宫之王
休闲益智 | 116.36 MB
迷宫之王是一款充满挑战与趣味的手游,玩家将扮演一只勇敢的小瓢虫,在错综复杂的迷宫中寻找通往终点的道路。这款游戏不仅提供了超过1000个不同的关卡供玩家探索,还引入了1VS1的网络对战模式,让玩家们能够实时展开智力角逐。在迷宫之王的世界里,每个人都可以找到属于自己的解压方式和谜题解决策略。
-
 下载
下载我有一座育龙岛内置修改器版
经营策略 | 927.74 MB
欢迎踏入我有一座育龙岛内置修改器版,这是一款充满魔法与奇迹的模拟养成类手游,在这里,你将成为一位伟大的驯龙师。想象一下,在你的掌中孕育着一颗颗神秘的龙蛋,你的任务是收集这些珍贵的宝藏,孵化出独一无二的萌龙。在我有一座育龙岛内置修改器版的世界里,你将培养它们,让每一只龙展翅高飞,成就一段传奇。
- 刺激好玩的格斗游戏有什么04-19
- 流行好玩的武侠游戏有哪些04-19
- 画面精美的卡牌游戏有哪些04-19
- 乙游排行榜202404-19
- 高人气的餐厅题材游戏排行榜04-19
- 修仙游戏无氪金排行榜04-18
- 不用看广告的游戏排行榜04-18
- 受欢迎的fps游戏排行榜04-18
- 最好玩的武侠类手游有哪些04-18
- 好玩的3d动作游戏有什么04-18
- 高画质枪战手机游戏排行榜04-17