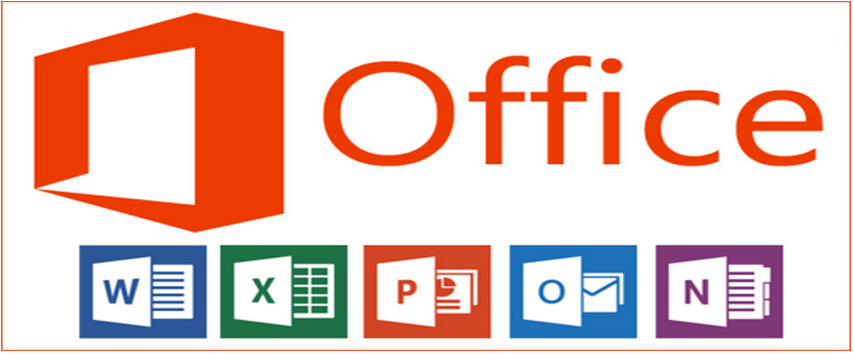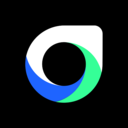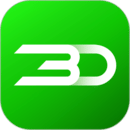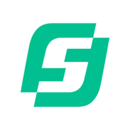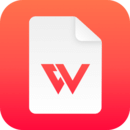怎么样重装系统?|分享u装机U盘重装系统的经验
电脑是我们生活中不可或缺的一部分,在工作中,生活中,它帮我们解决了很多的不便,带给我们很多的欢乐,那么电脑出现闪屏的时候,要怎么样重装系统呢?重装系统小编建议使用U盘重装,结合u装机软件,更是达到事半功倍的效果,不信?你就往下看!小编分享u装机U盘重装系统的经验。
操作方法:
一、安装准备
1、已安装系统的电脑一台
2、4G及以上U盘一个
3、系统镜像

二、重装步骤
1、插入U盘,重启电脑按F2、F9、F11、Esc等(开机画面有提示,可以在下面的列表中查找自己相应的主板品牌,如果没有以下的主板品牌,请进入U盘启动教程查找相关品牌电脑的快捷键)。

2、当我们经过相应的主板品牌快捷键进入"快速引导菜单"后我们会看到如下三种较为常见的菜单界面之一。

3、进入U盘安装页面,选择【02】项回车运行PE系统。

4、系统自动弹出一键装机,如果没有,请点击方框中的【最快装机】,保持默认设置,选择U盘中的win10.gho文件,点击安装位置(建议C盘),确定。

5、在这个界面执行win10系统专业版的解压操作。

6、解压完毕后会弹出重新重启电脑提示,点击【立即重启】,拔出U盘,自动开始安装win10系统专业版组件和驱动程序。

7、安装完成后启动进入到win10系统桌面。

综上所述,就是小编的u装机U盘重装系统的经验分享,不懂怎么样重装系统的朋友可以好好看一下,希望本文能带给您帮助。
-
 下载
下载金叶易购官网版
生活实用 | 42.53 MB
金叶易购官网版是一款深受用户喜爱的购物软件,它不仅关注用户的生活需求,还通过智能化的系统为用户提供个性化的生活服务推荐。无论是日常用品、时尚潮品,还是生活服务,金叶易购官网版商城都能一站式满足,让用户在忙碌的生活中享受更多的便利。
-
 下载
下载漂移帝国汉化版
跑酷竞速 | 72.46 MB
漂移帝国汉化版是一款城市背景的竞速冒险驾驶类游戏,它不仅提供了多人竞赛挑战,还融入了轻松环游城市的多样化游戏玩法。这款游戏旨在为玩家带来丰富多彩的精彩体验和趣味。漂移帝国汉化版通过完成游戏中的不同任务,玩家可以获得大量奖励,这些奖励有助于他们轻松应对日常行驶的挑战。此外,游戏还模拟了不同天气效果下的城市路况,要求玩家调整操作和驾驶技术。
-
 下载
下载缘定交友官网版
社交聊天 | 92.09MB
缘定交友官网版是一款专为单身人士设计的在线交友和恋爱软件。它不仅提供了丰富的聊天技巧和话题供用户参考,还通过独特的人工智能算法为用户推荐更精准的匹配对象。此外,缘定交友官网版还举办了大量的独特活动和主题,让交友过程更加有趣。用户们可以在这里轻松地与他人进行互动交流,找到自己喜欢的另一半缘分。
- 刺激好玩的格斗游戏有什么04-19
- 流行好玩的武侠游戏有哪些04-19
- 画面精美的卡牌游戏有哪些04-19
- 乙游排行榜202404-19
- 高人气的餐厅题材游戏排行榜04-19
- 修仙游戏无氪金排行榜04-18
- 不用看广告的游戏排行榜04-18
- 受欢迎的fps游戏排行榜04-18
- 最好玩的武侠类手游有哪些04-18
- 好玩的3d动作游戏有什么04-18
- 高画质枪战手机游戏排行榜04-17