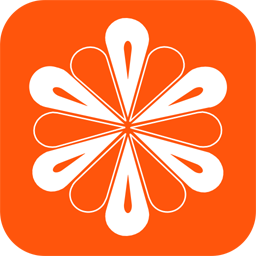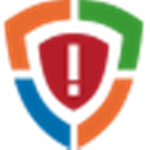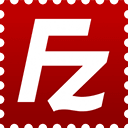细说大白菜U盘启动盘怎么重装计算机win8专业版
大白菜是比较知名的装机工具,很多用户的U盘里都有它的声影,它能帮助我们重装系统,维护系统,是个不可多得的软件,那么就有用户会问了,大白菜U盘启动盘怎么重装计算机win8专业版?其实这很简单,下面,小编给大家演示一遍,细说大白菜U盘启动盘重装计算机win8专业版的具体步骤。

一、安装前准备
1、笔记本或台式电脑一台
2、iso系统镜像下载:深度技术GHOST WIN8 X64 专业版系统下载
3、容量4G以上的U盘一个:大白菜uefi版8.0
二、大白菜安装win8步骤如下
1、制作U盘启动盘之后,将win8系统iso文件直接复制到大白菜U盘的GHO目录下;
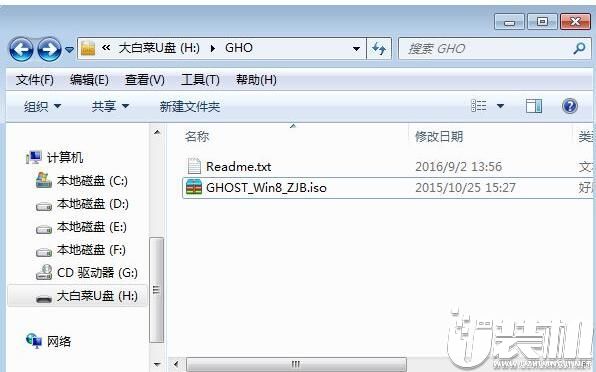
2、在电脑上插入U盘,重启后按F12、F11、Esc等快捷键打开启动菜单,选择U盘回车,如果不是这些按键,参考上面“启动设置”教程;
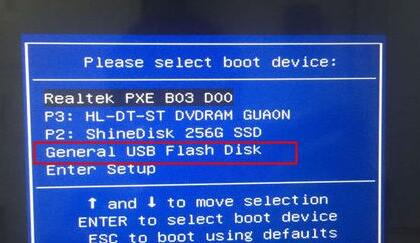
3、启动进入U盘主菜单,在这个列表中按数字2或选择【02】按回车,启动pe系统;
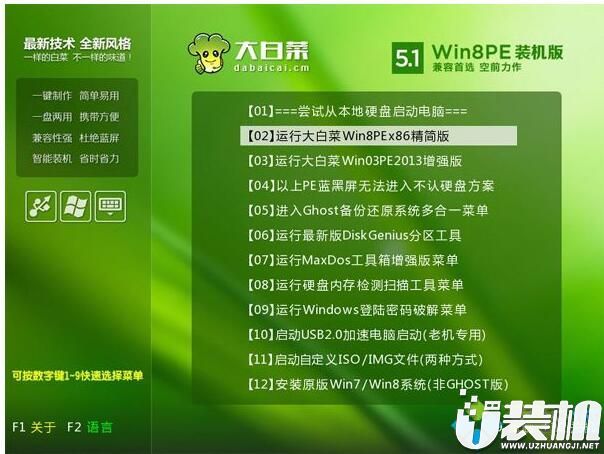
4、如果是新硬盘或需要重新分区,双击桌面上【DG分区工具】,右键选择硬盘选择【快速分区】;
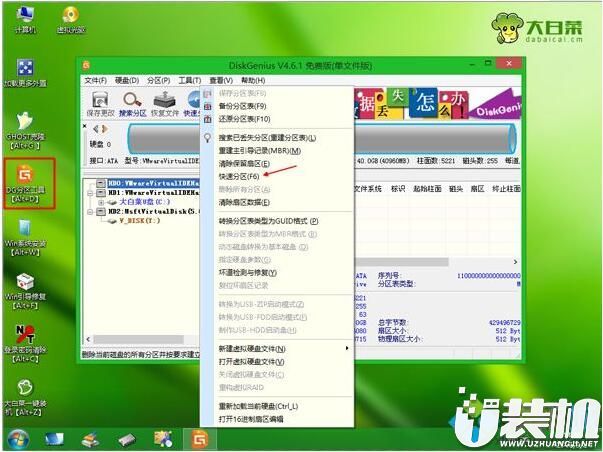
5、设置分区数目和分区大小,主分区一般35G或50G以上,如果是固态硬盘选择【对齐分区】,点击确定;
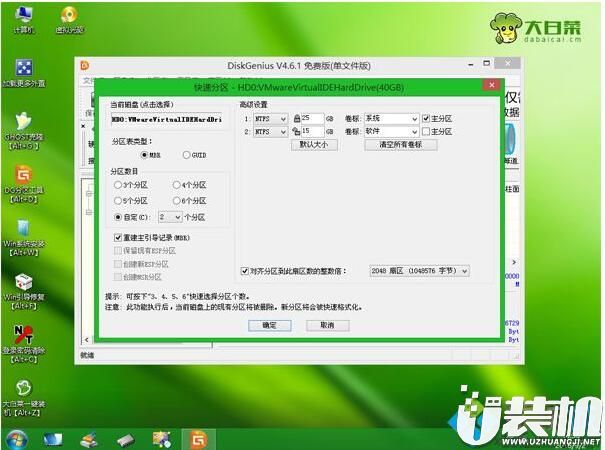
6、分区之后双击打开【大白菜一键装机】,选择win8 iso镜像,工具会自动提取gho文件,点击下拉框,选择win8.gho文件;
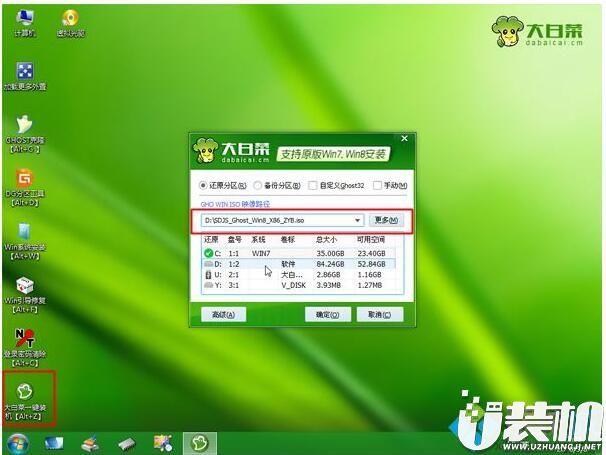
7、然后点击【还原分区】,选择系统安装位置,一般是C盘,或根据“卷标”或磁盘大小选择,点击确定;
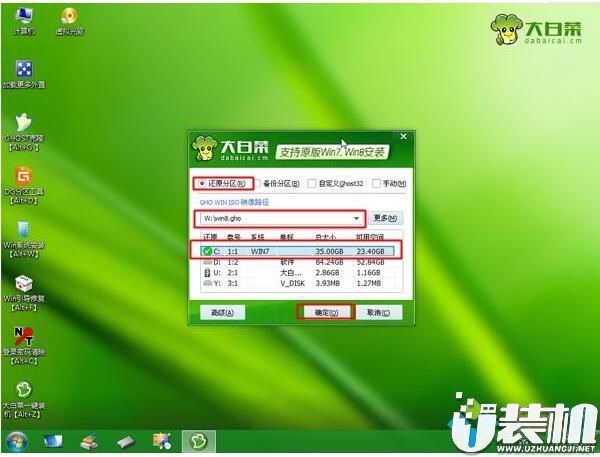
8、弹出提示框,勾选完成后重启和引导修复,点击是立即进行系统还原;
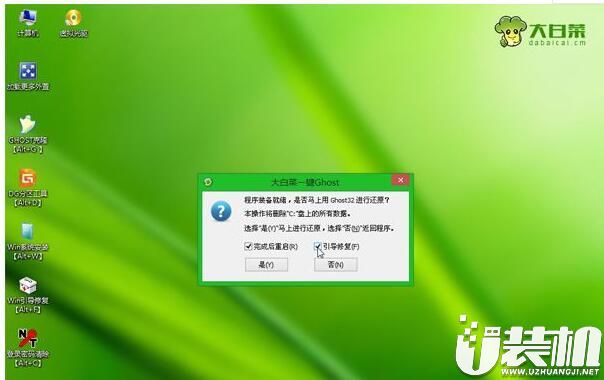
9、转到这个界面,执行win8系统解压到系统盘的操作,该过程大概5分钟左右;
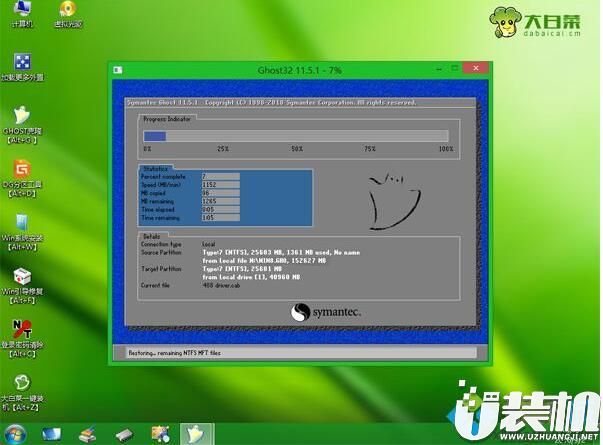
10、操作完成后,电脑将自动重启,此时拔出大白菜U盘,重启进入这个界面,开始安装win8系统并进行系统配置过程;

11、安装过程会重启2次,最后启动进入win8系统桌面,大白菜安装win8系统过程就结束了。
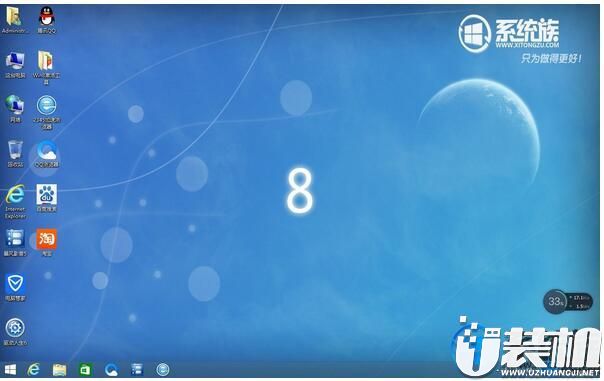
综上所述,关于大白菜U盘启动盘怎么重装计算机win8专业版的问题,小编在上文已经给您带来了答案,如需了解更多,请继续关注u装机!
-
 下载
下载放置游客中心安卓版
经营策略 | 83.03MB
放置游客中心安卓版是一款充满趣味和挑战的休闲经营类手机游戏,它将带你进入一个充满商机与惊喜的模拟经营世界。在放置游客中心安卓版中,玩家将扮演一位创业者,从一家小超市起步,通过巧妙布局、精心管理,逐步扩大自己的商业版图。
-
 下载
下载鲨鱼爆炸手游
休闲益智 | 84.20MB
鲨鱼爆炸手游是一款风靡全球的休闲益智游戏,它凭借简单易懂的游戏规则和丰富的游戏内容,赢得了无数玩家的喜爱。游戏的趣味性极高,玩家通过遵循消除规则,享受消除带来的快乐时光。只要积分达到一定要求,就能轻松通关,带给你无尽的乐趣。鲨鱼爆炸手游的难度适中,根据自己的想法完成消除,获得超高评分和奖励。最解压的消除过程,每一帧的视觉观感都超减压。
-
 下载
下载崩坏3官方正版
动作冒险 | 814.08MB
崩坏3官方正版是一款由米哈游精心打造的二次元动作游戏,为玩家呈现了一个3D全视角的卡通渲染世界。在这里,你可以体验到无限连招的快感和超强的打击感,深入刺激的冒险战斗之中。在崩坏3官方正版游戏中,玩家将化身多个魅力十足的女武神角色,全力抵御崩坏力量的侵袭,保卫这个充满挑战的和平世界。
- 刺激好玩的格斗游戏有什么04-19
- 流行好玩的武侠游戏有哪些04-19
- 画面精美的卡牌游戏有哪些04-19
- 乙游排行榜202404-19
- 高人气的餐厅题材游戏排行榜04-19
- 修仙游戏无氪金排行榜04-18
- 不用看广告的游戏排行榜04-18
- 受欢迎的fps游戏排行榜04-18
- 最好玩的武侠类手游有哪些04-18
- 好玩的3d动作游戏有什么04-18
- 高画质枪战手机游戏排行榜04-17