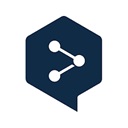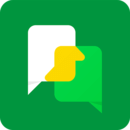解答U盘装系统的详细教程
很多用户对U盘怎么装系统有很深的疑问,我们知道U盘是一个可移动存储设备,不仅可以存储资料,拷贝资料,还能重装系统,前面两个小编相信大家都知道,但是重装系统又是怎么做到的呢?其实很简单,下文u装机小编就跟您说说U盘装系统的详细教程吧。
一、安装前准备
1、笔记本或台式电脑一台
2、iso系统镜像下载:系统族GHOST WIN7 X64 专业版系统下载
3、4G及以上U盘:u深度u盘启动盘制作工具V8.0

二、重装步骤
1、首先,我们将已经下载好的原版win7系统镜像文件存放在u盘启动盘的目录中,如图所示:

2、先将u深度u盘启动盘连接到电脑,重启电脑等待出现开机画面时按下启动快捷键,使用u盘启动盘进入u深度主菜单,选择【02】u深度Win8PE标准版(新机器),按下回车键进入,如图所示:

3、进入pe后会自启u深度pe装机工具,首先点击"浏览"将保存在u盘的系统镜像添加进来,接着选择c盘作系统盘存放镜像,点击“确定”即可,如图所示:

4、点击"确定"后,系统会弹出格式化提示框,点击"确定"即可,如图所示:

5、系统安装工具会将原版win7系统镜像包释放到所选择的分区当中,释放完成后所出现的提示重启窗口中可点击确定或者等待10秒让电脑重新启动,如图所示:


6、重启后系统就会自动进行安装,我们等待完成即可,如图所示:

以上,就是解答U盘装系统的详细教程的全部内容,很开心能和您一同分享,感谢您的阅读,我们下期再见。
-
 下载
下载战争艺术安卓版
经营策略 | 1.70 GB
战争艺术安卓版,一款充满策略与挑战的手机游戏,它的魅力在于其丰富的趣味性和战斗的激烈程度。想象一下,你置身于宏观的战斗场景中,每一次点击都是一场劲爆的战争序曲。战争艺术安卓版精彩绝伦的战斗场面,趣味横生的游戏体验,等你来下载,一起加入这场战斗的盛宴!
-
 下载
下载王者NBA官方版
体育竞技 | 625.92 MB
王者NBA官方版不仅仅是一款游戏,它是全球首个与职业联赛数据同步变化的体育模拟经营巨作。欢迎踏入篮球的殿堂,感受职业联赛的脉动!在王者NBA官方版里,你将扮演一名慧眼识珠的职业篮球经理人,从众多星光璀璨的球员中挑选你的队伍,构建无人能挡的梦幻阵容,踏上征服篮球场的荣耀之路。
-
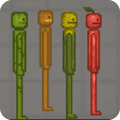 下载
下载游乐场之王无广告版
单机游戏 | 57.57 MB
在游乐场之王无广告版的游戏世界里,每一次点击都像是打开了一个魔法盒子,释放出无尽的惊喜和乐趣。游乐场之王无广告版的画面采用了精致的像素风格,每个角落都充满了细腻的美感。卡通式的人物设计,让角色们跃然于屏幕之上,仿佛是一本生动的漫画书,每一页都让人忍俊不禁。
- 画面精美的卡牌游戏有哪些04-19
- 乙游排行榜202404-19
- 高人气的餐厅题材游戏排行榜04-19
- 修仙游戏无氪金排行榜04-18
- 不用看广告的游戏排行榜04-18
- 受欢迎的fps游戏排行榜04-18
- 最好玩的武侠类手游有哪些04-18
- 好玩的3d动作游戏有什么04-18
- 高画质枪战手机游戏排行榜04-17
- 最好玩的塔防类手游有哪些04-17
- 热门的赛车游戏有哪些04-17