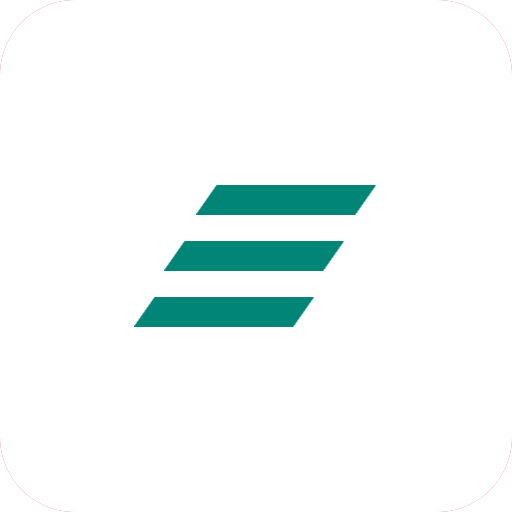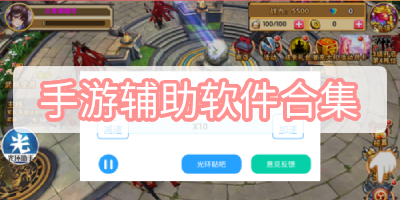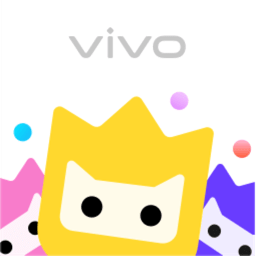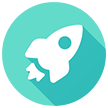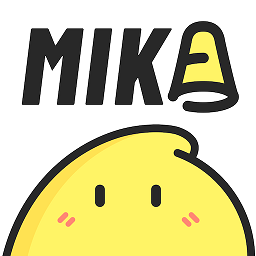u装机安装华硕灵耀u3000笔记本win10系统教程
2017-03-13 11:04:50
U盘装系统教程
华硕灵耀u3000是一款时尚高品质的轻薄笔记本,同样拥有着强劲的内在实力,搭载英特尔第六代酷睿i7-6500u处理器,相比于薄而讲话产品配置,华硕灵耀u3000的配置显得诚意十足。那这款笔记本使用u盘装系统怎么实现呢?今天就和大家分享华硕灵耀u3000笔记本安装win10系统教程。
安装win10系统操作步骤:
1、制作一个最新版u装机u盘启动盘,根据开机画面提示,重启电脑按开机启动热键ESC引导u盘启动,然后进入u装机主菜单界面,选择运行win8pe菜单并回车,如图所示:

2、在u装机pe装机工具中选择win10镜像安装在c盘中,点击确定,如图所示:
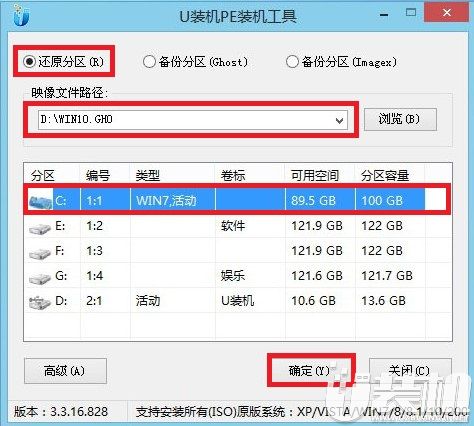
3、在还原提醒框中点击确定,如图所示:

4、之后电脑将自动进行还原重装,后续动作将自动完成无需再进行操作,如图所示:

5、程序安装完成后进行系统设置,设置完成就可以使用win10系统了。如图所示:
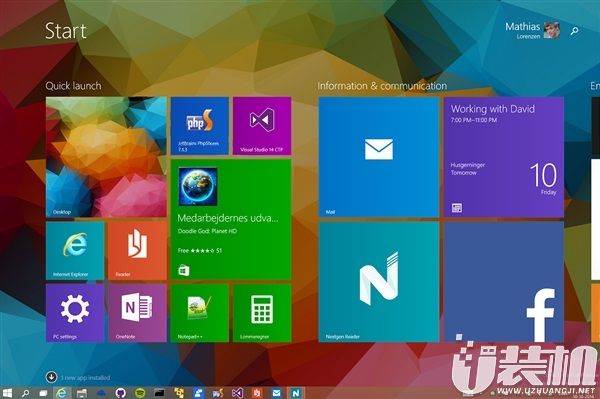
华硕灵耀u3000笔记本使用u盘装系统安装win10系统教程就为大家详细介绍到这里了,如果有不懂安装系统的朋友,不妨按照上述操作方法进行安装哦。
安装win10系统操作步骤:
1、制作一个最新版u装机u盘启动盘,根据开机画面提示,重启电脑按开机启动热键ESC引导u盘启动,然后进入u装机主菜单界面,选择运行win8pe菜单并回车,如图所示:

2、在u装机pe装机工具中选择win10镜像安装在c盘中,点击确定,如图所示:
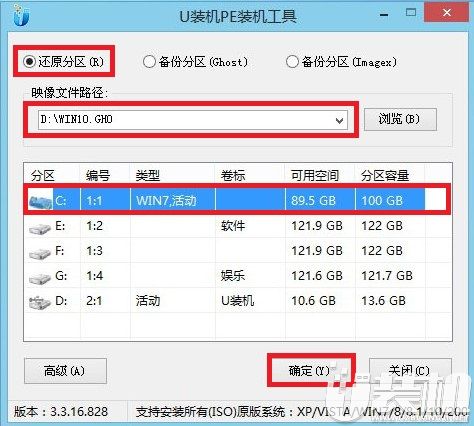
3、在还原提醒框中点击确定,如图所示:

4、之后电脑将自动进行还原重装,后续动作将自动完成无需再进行操作,如图所示:

5、程序安装完成后进行系统设置,设置完成就可以使用win10系统了。如图所示:
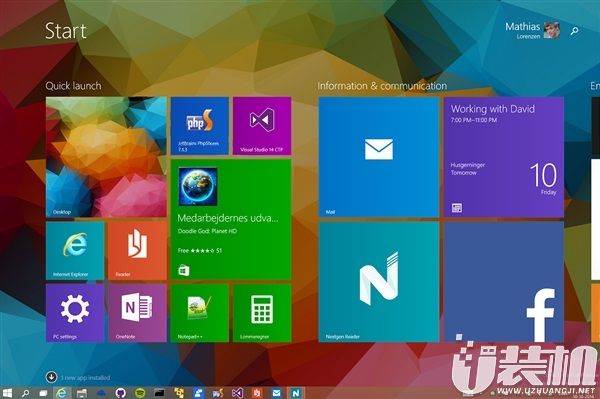
华硕灵耀u3000笔记本使用u盘装系统安装win10系统教程就为大家详细介绍到这里了,如果有不懂安装系统的朋友,不妨按照上述操作方法进行安装哦。
相关下载
更多+
-
 下载
下载全民养成之女皇陛下无限紫晶币版
单机游戏 | 1.09 GB
全民养成之女皇陛下无限紫晶币版,是一款令人心动不已的模拟养成游戏。在这个版本中,紫晶币不再是障碍,玩家可以尽情使用紫晶购买、升级服饰等,尽享购物的乐趣。这款游戏主要面向女性玩家,以经典的宫廷剧情为背景,让玩家化身为一名威风凛凛的女皇陛下。在全民养成之女皇陛下无限紫晶币版里,你不仅要与其他王爷展开激烈的宫斗夺权,还要精心管理自己的后宫,培养子嗣,稳固自己的地位。
-
 下载
下载御剑情缘安卓版
角色扮演 | 1.80 GB
御剑情缘安卓版,一款能让你在仙侠世界中自由战斗的手游,带来的不仅是指尖上的搏击快感,更有准备的奖励丰厚无比。全新的玩法如同一座神秘的宝藏,等待着每一位勇敢的玩家去探索。在这个充满奇幻色彩的仙侠世界里,每一次的冒险都是对未知的挑战,每一种玩法模式都蕴含着无限精彩。御剑情缘安卓版内容丰富多元,只待你的下载,一起踏上这段梦幻般的旅程。
-
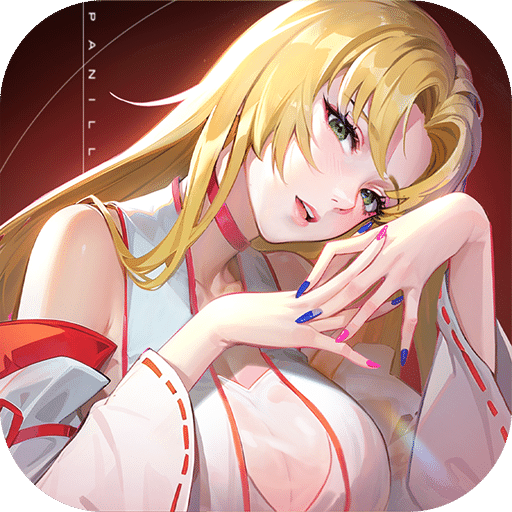 下载
下载帕尼亚战纪安卓版
角色扮演 | 786.80 MB
帕尼亚战纪安卓版,一款在二次元放置类手游领域中独树一帜的高质量游戏。它以丰富多彩的卡牌玩法为核心,结合了轻松愉悦的放置机制和即时战斗的紧张刺激,让每位玩家都能体验到策略与休闲的完美结合。在帕尼亚战纪安卓版中,你将置身于自动5v5的战斗狂潮之中,享受无需亲自操作即可取得胜利的畅快淋漓。不同的阵营之间相互制衡,互动充满变数;而多样化的职业选择、上百种技能的自由搭配,以及五十位英雄的任意组合,都将助你打造一支无敌的战斗天团!多维度场景搭建的沉浸式体验,则让你的游戏乐趣无穷无尽。
相关文章
- 刺激好玩的格斗游戏有什么04-19
- 流行好玩的武侠游戏有哪些04-19
- 画面精美的卡牌游戏有哪些04-19
- 乙游排行榜202404-19
- 高人气的餐厅题材游戏排行榜04-19
- 修仙游戏无氪金排行榜04-18
- 不用看广告的游戏排行榜04-18
- 受欢迎的fps游戏排行榜04-18
- 最好玩的武侠类手游有哪些04-18
- 好玩的3d动作游戏有什么04-18
- 高画质枪战手机游戏排行榜04-17
相关专题
更多+