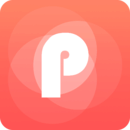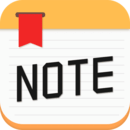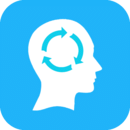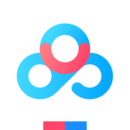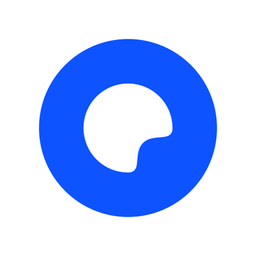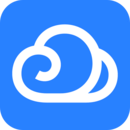u深度u盘启动盘制作工具重装win7系统的操作教程
对于u深度u盘启动盘制作工具大家了解多少呢?此前,小编已经详细介绍了这个工具是如何下载安装的,而今天则要来给大家讲讲如何使用这款工具去重装系统的?其实,装系统并没有大家想象中的那么难,只不过就是大家对于它存在着一定的误解而已,但是相信通过下文的介绍会给大家一个满意的答案。

一、安装前准备
1、笔记本或台式电脑一台
2、iso系统镜像下载
3、4G及以上U盘:U深度U盘启动盘制作工具一键免费下载V1107
二、重装步骤
1、首先,我们将已经下载好的原版win7系统镜像文件存放在u盘启动盘的目录中,如图所示:

2、先将u深度u盘启动盘连接到电脑,重启电脑等待出现开机画面时按下启动快捷键,使用u盘启动盘进入u深度主菜单,选择【02】u深度Win8PE标准版(新机器),按下回车键进入,如图所示:

3、进入pe后会自启u深度pe装机工具,首先点击"浏览"将保存在u盘的系统镜像添加进来,接着选择c盘作系统盘存放镜像,点击“确定”即可,如图所示:

4、点击"确定"后,系统会弹出格式化提示框,点击"确定"即可,如图所示:

5、系统安装工具会将原版win7系统镜像包释放到所选择的分区当中,释放完成后所出现的提示重启窗口中可点击确定或者等待10秒让电脑重新启动,如图所示:


6、重启后系统就会自动进行安装,我们等待完成即可,如图所示:

上文即是小编为大家带来的u深度u盘启动盘制作工具重装win7系统的操作教程了。有需要装系统的用户们赶紧行动起来吧。
-
 下载
下载冰雪奇缘冰纷乐汉化版
休闲益智 | 68.54MB
冰雪奇缘冰纷乐汉化版是一款基于经典动画电影改编的休闲三消游戏,让玩家在轻松自由的游戏氛围中,体验由简单消除带来的刺激乐趣。游戏中融入了多种元素,如解锁新角色、装饰个性化的ARENDELLE广场,以及与好友一起游玩的乐趣。同时,冰雪奇缘冰纷乐汉化版的画面精美,特效炫酷,保持了迪士尼一贯的高品质。此外,游戏还提供了灵活的数据同步功能和与好友间的互动,使得玩家之间的联系更加紧密。
-
 下载
下载恐怖大逃杀内置菜单版
动作冒险 | 750.86MB
恐怖大逃杀内置菜单版是一款紧张刺激的生存射击游戏,它以其独特的恐怖元素和充满挑战的游戏玩法吸引了广大玩家。在这个游戏中,玩家将进入一个多样化且充满未知的地图,面对不断变化的危机,恐怖大逃杀内置菜单版必须收集各种武器和配件来维持生存。游戏支持百人同场竞技,从一无所有到全力求生,玩家可以选择成为追捕者或逃脱者,运用特殊技能展开激烈的对抗。
-
 下载
下载绝世天府加强版
经营策略 | 349.1MB
绝世天府加强版是一款沉浸在中国古代江湖之中的武侠角色扮演游戏。这里,你可以扮演各色人物,修炼武功,与其他玩家一较高下。绝世天府加强版游戏内丰富的副本和任务设计,挑战你的极限,助你攀登实力与等级的巅峰。
- 刺激好玩的格斗游戏有什么04-19
- 流行好玩的武侠游戏有哪些04-19
- 画面精美的卡牌游戏有哪些04-19
- 乙游排行榜202404-19
- 高人气的餐厅题材游戏排行榜04-19
- 修仙游戏无氪金排行榜04-18
- 不用看广告的游戏排行榜04-18
- 受欢迎的fps游戏排行榜04-18
- 最好玩的武侠类手游有哪些04-18
- 好玩的3d动作游戏有什么04-18
- 高画质枪战手机游戏排行榜04-17