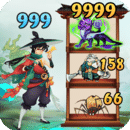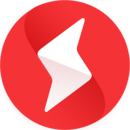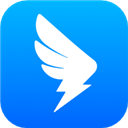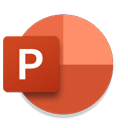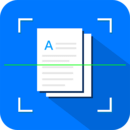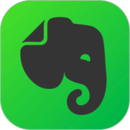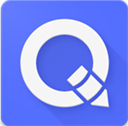华硕W50JK4200笔记本进入pe系统安装win7教程
2018-05-30 16:40:59
U盘装系统教程
华硕W50JK4200笔记本可以用U盘安装win7系统吗?华硕W50JK4200电脑怎么使用U装机U盘重装win7系统?本文将详细地为您介绍华硕W50JK4200笔记本电脑使用U装机U盘启动盘安装win7系统的教程。
华硕W50JK4200笔记本安装系统步骤:
1、下载U装机软件制作U盘启动盘:

华硕W50JK4200笔记本的快捷启动键:
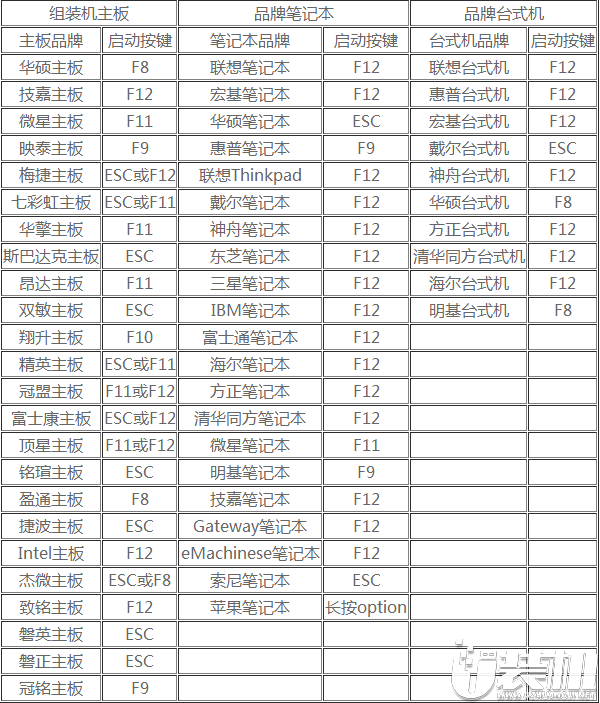
如果没有识别U盘或者无法启动的,请看BIOS设置U盘启动教程(请自行查找自己机子类型):
/dnjc/bios/
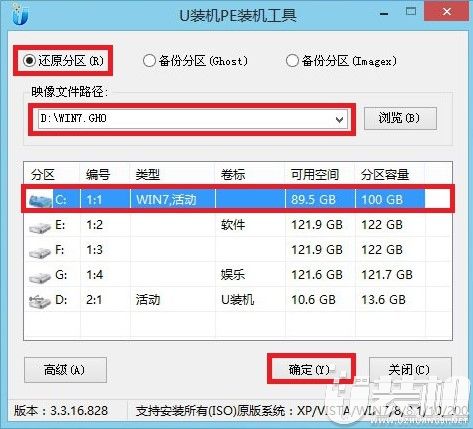
4、在还原提醒框中点击确定,如图所示:

5、之后电脑将自动进行还原重装,后续动作将自动完成无需再进行操作,如图所示:

等待进度条读完,如果没有自动重启电脑(或者卡在完成最后操作),手动重启即可。
6、程序安装完成后进行系统设置,设置完成就可以使用win7系统了。如图所示:

华硕W50JK4200笔记本使用U盘装系统安装win7系统教程就为大家详细介绍到这里了,如果有不懂安装系统的朋友,不妨按照上述操作方法进行安装哦。
华硕W50JK4200笔记本安装系统步骤:
1、下载U装机软件制作U盘启动盘:
下载地址:/
U盘启动盘制作教程:/zjjc/upan.html
2、把下载好的win7镜像文件拷贝进制作好的u盘启动盘,插入电脑usb接口,重启电脑按开机启动快捷键,选择自己的U盘(一般带有USB选项或者U盘名称),进入U装机PE。选择运行win8pe菜单并回车,如图所示:
华硕W50JK4200笔记本的快捷启动键:
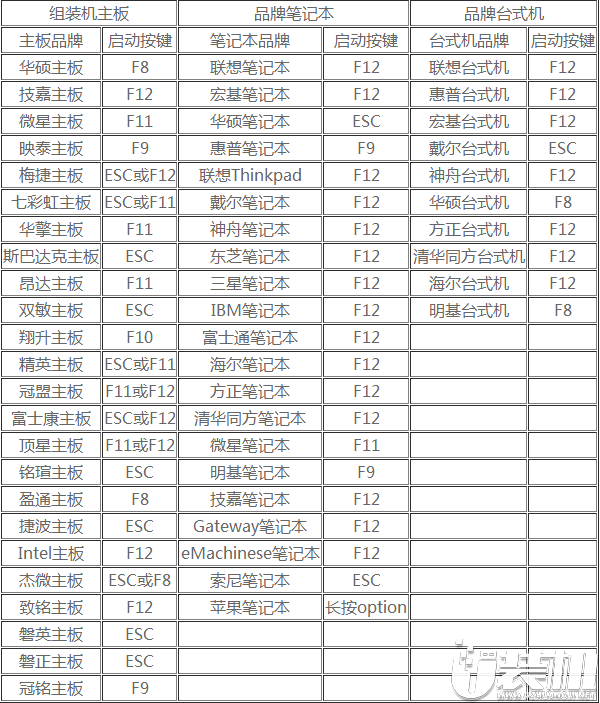
如果没有识别U盘或者无法启动的,请看BIOS设置U盘启动教程(请自行查找自己机子类型):
/dnjc/bios/
3、如果需要分区的请打开桌面的DiskGenius分区工具。
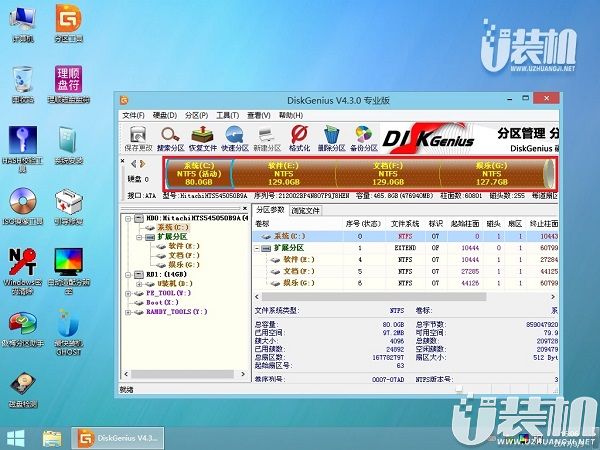
分区教程:/zjjc/fenqu.html
若不需要分区,请点击桌面U装机最快装机,在u装机pe装机工具中选择win7镜像安装在c盘中,点击确定,如图所示:
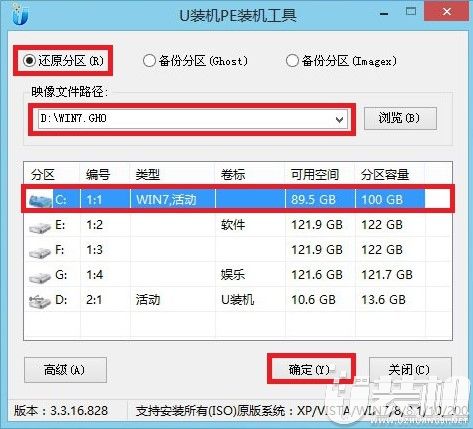
4、在还原提醒框中点击确定,如图所示:

5、之后电脑将自动进行还原重装,后续动作将自动完成无需再进行操作,如图所示:

等待进度条读完,如果没有自动重启电脑(或者卡在完成最后操作),手动重启即可。
6、程序安装完成后进行系统设置,设置完成就可以使用win7系统了。如图所示:

华硕W50JK4200笔记本使用U盘装系统安装win7系统教程就为大家详细介绍到这里了,如果有不懂安装系统的朋友,不妨按照上述操作方法进行安装哦。
相关下载
更多+
-
 下载
下载五子棋双人欢乐版
休闲益智 | 53.53 MB
五子棋双人欢乐版是一款集娱乐与智力挑战为一体的棋类游戏。它的小巧体积蕴含着无穷的魅力,让用户在掌间就能享受到和朋友的激烈对弈。游戏的玩法简洁明了,五子棋双人欢乐版仅需记住黑白双方轮流下子,最先在棋盘上连成五个相同棋子的一方即可获胜。即便是棋艺尚浅的新手,也能迅速上手,沉浸在这个简单却充满智慧的游戏世界中。
-
 下载
下载战双帕弥什官服
动作冒险 | 1.88 GB
战双帕弥什官服是一款紧张刺激的末日题材手游,它邀请玩家踏入一个荒凉而充满挑战的世界,扮演一位勇敢的指挥官。在这个游戏中,玩家将领导一队幸存者与可怕的敌人展开殊死搏斗,力求在末世中求生。如果你对这种充满紧张气氛和战略深度的游戏感兴趣,战双帕弥什官服是值得你尝试的作品,它将带给你非同凡响的游戏体验。
-
 下载
下载沙漠弓箭手英雄无限金币版
飞行射击 | 28.17MB
沙漠弓箭手英雄无限金币版是一款充满挑战和刺激的射击游戏,玩家将扮演一名技艺高超的弓箭手,在广阔的沙漠地图中完成一系列紧张激烈的任务。沙漠弓箭手英雄无限金币版游戏中的每一关都布满了狡猾的敌人和复杂的障碍,只有凭借精准的射击和快速的反应,才能一路过关斩将,体验战斗的快感和游戏的无穷魅力。
相关文章
- 刺激好玩的格斗游戏有什么04-19
- 流行好玩的武侠游戏有哪些04-19
- 画面精美的卡牌游戏有哪些04-19
- 乙游排行榜202404-19
- 高人气的餐厅题材游戏排行榜04-19
- 修仙游戏无氪金排行榜04-18
- 不用看广告的游戏排行榜04-18
- 受欢迎的fps游戏排行榜04-18
- 最好玩的武侠类手游有哪些04-18
- 好玩的3d动作游戏有什么04-18
- 高画质枪战手机游戏排行榜04-17
相关专题
更多+