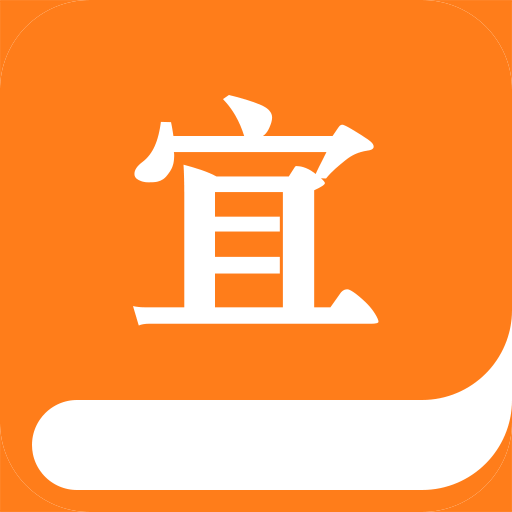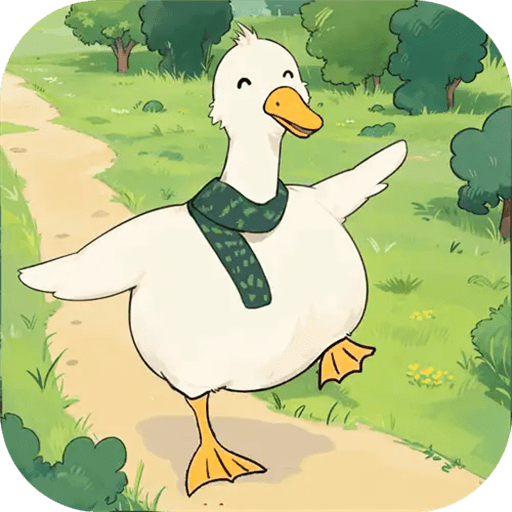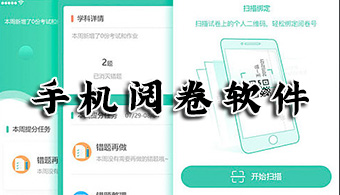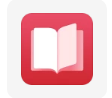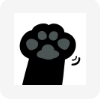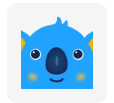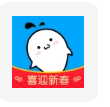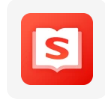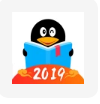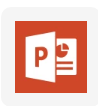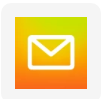U盘安装联想 Y50-70AM-ISE笔记本win10系统教程
2017-07-29 17:28:46
U盘装系统教程
联想 Y50-70AM-ISE采用了一块15.6英寸的UHD背光高清炫彩屏,分辨率为3840x2160,无论是看视频还是玩游戏,都会使画面更加清晰;键盘颗粒依旧采用了巧克力式,弹性反馈和噪音控制的相当到位。红与黑搭配应当算是游戏键盘最具代表的风格,红色散发着激情与奋斗,那么这款联想 Y50-70AM-ISE笔记本使用u盘装系统的方法怎么安装win10系统呢?不懂的朋友一起来看看吧。
安装win10系统操作步骤:
1、制作一个最新版u盘启动盘制作工具,根据开机画面提示,重启电脑按开机启动热键f12引导u盘启动,然后进入u装机主菜单界面,选择运行win8pe菜单并回车,如图所示:

2、在u装机pe装机工具中选择win10镜像安装在c盘中,点击确定,如图所示:
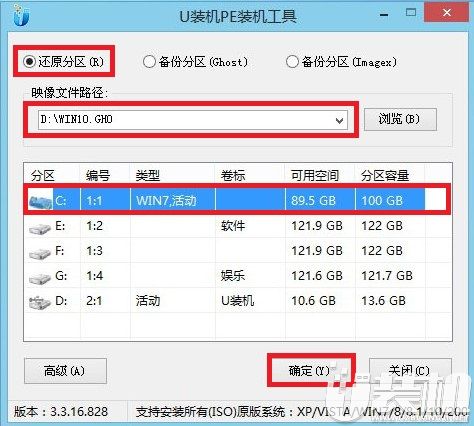
3、在还原提醒框中点击确定,如图所示:

4、之后电脑将自动进行还原重装,后续动作将自动完成无需再进行操作,如图所示:

5、程序安装完成后进行系统设置,设置完成就可以使用win10系统了。如图所示:

联想 Y50-70AM-ISE笔记本使用U盘装系统安装win10系统教程就为大家详细介绍到这里了,如果有不懂安装系统的朋友,不妨按照上述操作方法进行安装哦。
安装win10系统操作步骤:
1、制作一个最新版u盘启动盘制作工具,根据开机画面提示,重启电脑按开机启动热键f12引导u盘启动,然后进入u装机主菜单界面,选择运行win8pe菜单并回车,如图所示:

2、在u装机pe装机工具中选择win10镜像安装在c盘中,点击确定,如图所示:
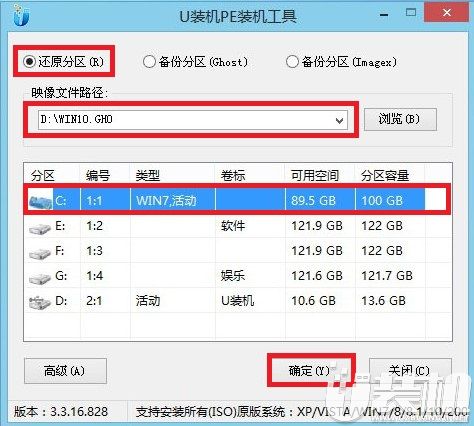
3、在还原提醒框中点击确定,如图所示:

4、之后电脑将自动进行还原重装,后续动作将自动完成无需再进行操作,如图所示:

5、程序安装完成后进行系统设置,设置完成就可以使用win10系统了。如图所示:

联想 Y50-70AM-ISE笔记本使用U盘装系统安装win10系统教程就为大家详细介绍到这里了,如果有不懂安装系统的朋友,不妨按照上述操作方法进行安装哦。
相关下载
更多+
-
 下载
下载碧蓝航线
角色扮演 | 1.71 GB
欢迎来到碧蓝航线的激动人心的世界,一款由芜湖享游网络技术有限公司精心打造、bilibili独家代理的手游巨作。在碧蓝航线里,即时海战的紧张刺激、少女养成的温馨乐趣以及丰富的社交休闲玩法交织成一场绝美的海洋交响乐。这不仅是一场视觉盛宴,更是策略与智慧的较量。超过150位性格迥异、魅力四射的小姐姐们正跃跃欲试,准备为你驰骋疆场。游戏采纳了独特的双排式战术布局,融合了创新的弹幕、塔防等元素,带给你前所未有的激情和策略体验。
-
 下载
下载最后的原始人
角色扮演 | 394.16 MB
踏入最后的原始人的世界,你将开启一段穿越时空的冒险,扮演着原始部落中的英雄,体验一场策略与智慧并存的卡牌养成之旅。最后的原始人游戏以其立体感十足的画风和简洁流畅的界面设计,让你仿佛置身于一个史前的宏伟世界。Q版的角色造型,搭配上美式卡通的美术风格,简约而不失其华丽,让每一次的游戏体验都充满惊喜。
-
 下载
下载王者荣耀国际服
动作冒险 | 1.89 GB
欢迎来到王者荣耀国际服的激战场,这里汇聚了众多英雄等你来操控,体验一场场心跳加速的moba对决。无论何时何地,只需一机在手,即可展开一场荣耀之战,让你在指尖舞动中尽享战斗的快感,王者荣耀国际服的每一次的胜利都将化作你的荣耀勋章。
相关文章
- 刺激好玩的格斗游戏有什么04-19
- 流行好玩的武侠游戏有哪些04-19
- 画面精美的卡牌游戏有哪些04-19
- 乙游排行榜202404-19
- 高人气的餐厅题材游戏排行榜04-19
- 修仙游戏无氪金排行榜04-18
- 不用看广告的游戏排行榜04-18
- 受欢迎的fps游戏排行榜04-18
- 最好玩的武侠类手游有哪些04-18
- 好玩的3d动作游戏有什么04-18
- 高画质枪战手机游戏排行榜04-17
相关专题
更多+