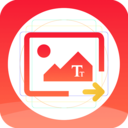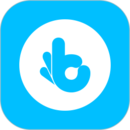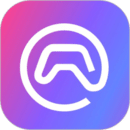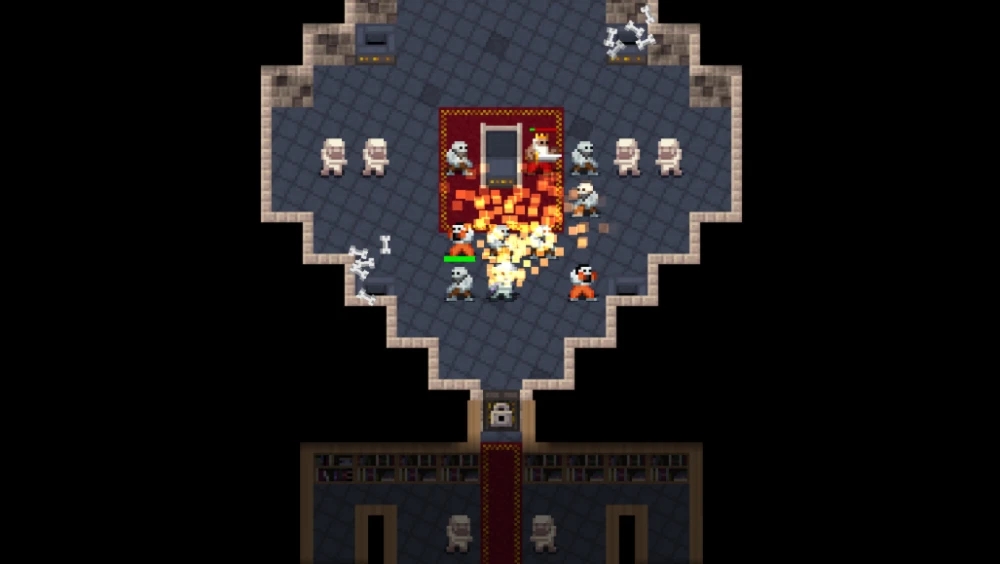U盘安装联想小新2(V1000 FHD-ISE)笔记本win10系统教程
2017-07-29 17:37:11
U盘装系统教程
在屏幕方面,小新采用了1920×1080分辨率显示屏。联想小新2(V1000 FHD-ISE)在整个顶盖部分的设计上,无疑是采用了简约直观的设计风格,顶盖并没有印花类的装饰,只是通过对材料的加工,打造出细密的点状纹理,从而让顶盖部分拥有了不错的触感,同时也能够避免光面塑料易留手印的问题,那么这款联想小新2(V1000 FHD-ISE)笔记本使用u盘装系统的方法怎么安装win10系统呢?不懂的朋友一起来看看吧。
安装win10系统操作步骤:
1、制作一个最新版u盘启动盘制作工具,根据开机画面提示,重启电脑按开机启动热键f12引导u盘启动,然后进入u装机主菜单界面,选择运行win8pe菜单并回车,如图所示:

2、在u装机pe装机工具中选择win10镜像安装在c盘中,点击确定,如图所示:
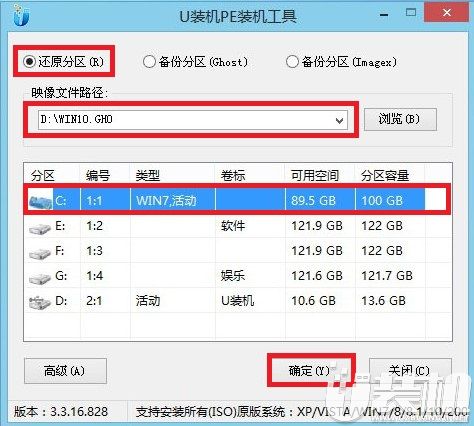
3、在还原提醒框中点击确定,如图所示:

4、之后电脑将自动进行还原重装,后续动作将自动完成无需再进行操作,如图所示:

5、程序安装完成后进行系统设置,设置完成就可以使用win10系统了。如图所示:

联想小新2(V1000 FHD-ISE)笔记本使用U盘装系统安装win10系统教程就为大家详细介绍到这里了,如果有不懂安装系统的朋友,不妨按照上述操作方法进行安装哦。
安装win10系统操作步骤:
1、制作一个最新版u盘启动盘制作工具,根据开机画面提示,重启电脑按开机启动热键f12引导u盘启动,然后进入u装机主菜单界面,选择运行win8pe菜单并回车,如图所示:

2、在u装机pe装机工具中选择win10镜像安装在c盘中,点击确定,如图所示:
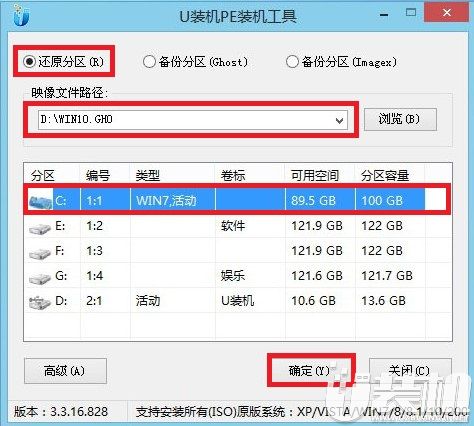
3、在还原提醒框中点击确定,如图所示:

4、之后电脑将自动进行还原重装,后续动作将自动完成无需再进行操作,如图所示:

5、程序安装完成后进行系统设置,设置完成就可以使用win10系统了。如图所示:

联想小新2(V1000 FHD-ISE)笔记本使用U盘装系统安装win10系统教程就为大家详细介绍到这里了,如果有不懂安装系统的朋友,不妨按照上述操作方法进行安装哦。
相关下载
更多+
-
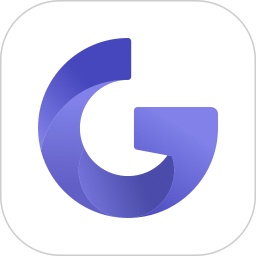 下载
下载乐感浏览器海棠版
手机工具 | 71.61 MB
乐感浏览器海棠版是一款精心打造的网络浏览神器,专为追求速度与简约的你设计。在乐感浏览器海棠版中,你将沉浸在经典而直观的布局界面之中,以最简洁的方式高效浏览互联网世界。这款浏览器不仅提供闪电般的网页加载速度,还赋予你丰富多彩的功能,让你尽情享受在线冲浪的畅快体验。别再等待,现在就来下载,让乐感浏览器海棠版成为你的专属网上伙伴!
-
 下载
下载锤子便签最新版
办公商务 | 24.37 MB
锤子便签最新版是一款令人心动的便签软件,它汇集了众多功能于一身,让你的记录变得不仅是一种习惯,更是一门艺术。在锤子便签最新版中,你可以将生活中的点点滴滴、重要事项统统记录下来,并且放心地保存,让记忆不再是易逝的烟雾,而是永恒的印记。别再犹豫,赶紧拥抱这个小助手,让它成为你生活工作的得力伙伴吧!
-
 下载
下载迅捷文字转语音手机版
手机工具 | 73.15 MB
迅捷文字转语音手机版是一款极具实用性的转换神器,它让文字与语音之间的转换变得轻而易举。无论您是需要将文字转换成悦耳的语音,还是需要将语音转换为清晰的文字,这款软件都能满足您的需求。通过其直观的功能,转换后的内容展示得更为精确,同时还提供了多种语音格式供用户选择,极大地便利了文字的转换过程。此外,迅捷文字转语音手机版内容的快速导入和导出功能,使得查看和管理变得更加便捷。
相关文章
- 刺激好玩的格斗游戏有什么04-19
- 流行好玩的武侠游戏有哪些04-19
- 画面精美的卡牌游戏有哪些04-19
- 乙游排行榜202404-19
- 高人气的餐厅题材游戏排行榜04-19
- 修仙游戏无氪金排行榜04-18
- 不用看广告的游戏排行榜04-18
- 受欢迎的fps游戏排行榜04-18
- 最好玩的武侠类手游有哪些04-18
- 好玩的3d动作游戏有什么04-18
- 高画质枪战手机游戏排行榜04-17
相关专题
更多+