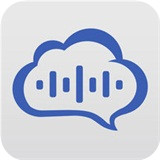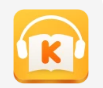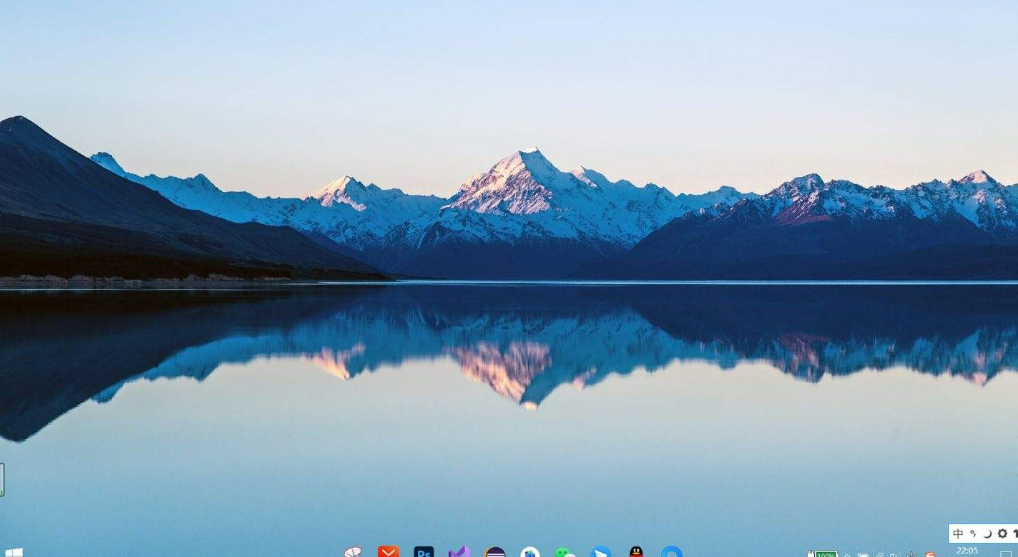闪迪U盘启动盘装win10 64位系统教程
2018-09-07 15:18:32
U盘装系统教程
之前有个小伙伴问我,自己买了个闪迪的U盘,想要给自己的电脑重装win10 64位系统,但是却不知道如何操作,问我,有什么方法吗?其实也不难,首先把你的闪迪U盘制作成U盘启动盘,设置U盘启动就可以安装win10系统啦,下面小编就和大家分享一些具体的操作方法,希望可以帮助到你。 还不知道如何操作的小伙伴就看过来吧!
一、安装准备
1、已安装系统的电脑一台
2、4G及以上U盘一个:U装机1.0u盘启动盘制作工具装机版下载
3、系统镜像:Ghost win10纯净版64位系统下载
二、重装步骤
1、插入U盘,重启电脑按F2、F9、F11、Esc等(开机画面有提示,可以在下面的列表中查找自己相应的主板品牌,如果没有以下的主板品牌,请进入U盘启动教程查找相关品牌电脑的快捷键)。
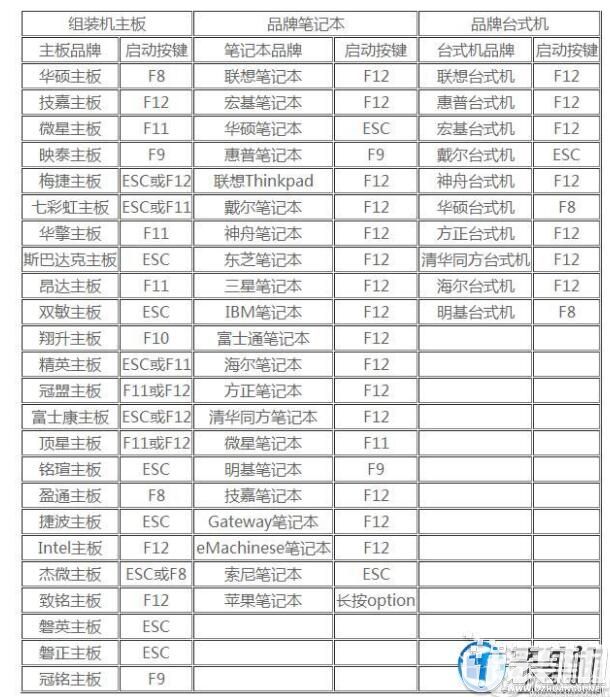
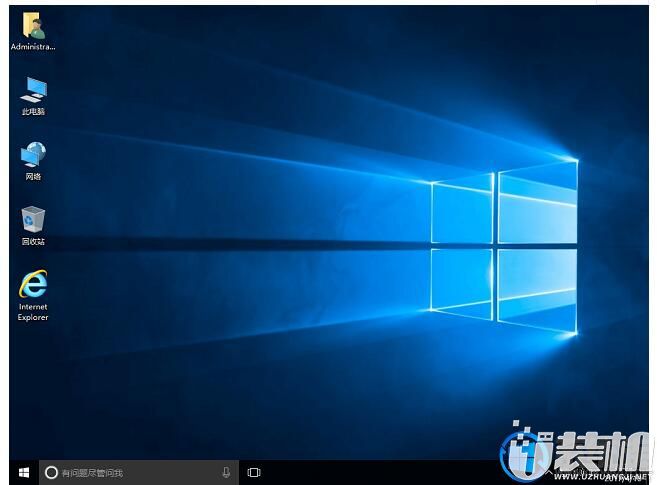
以上便是闪迪U盘下载了win10系统装在电脑上的方法啦,有这个需要的小伙伴赶紧动手尝试一下吧,希望可以帮助到你,如果大家有什么更好的方法也可以和我们分享一下!
一、安装准备
1、已安装系统的电脑一台
2、4G及以上U盘一个:U装机1.0u盘启动盘制作工具装机版下载
3、系统镜像:Ghost win10纯净版64位系统下载
二、重装步骤
1、插入U盘,重启电脑按F2、F9、F11、Esc等(开机画面有提示,可以在下面的列表中查找自己相应的主板品牌,如果没有以下的主板品牌,请进入U盘启动教程查找相关品牌电脑的快捷键)。
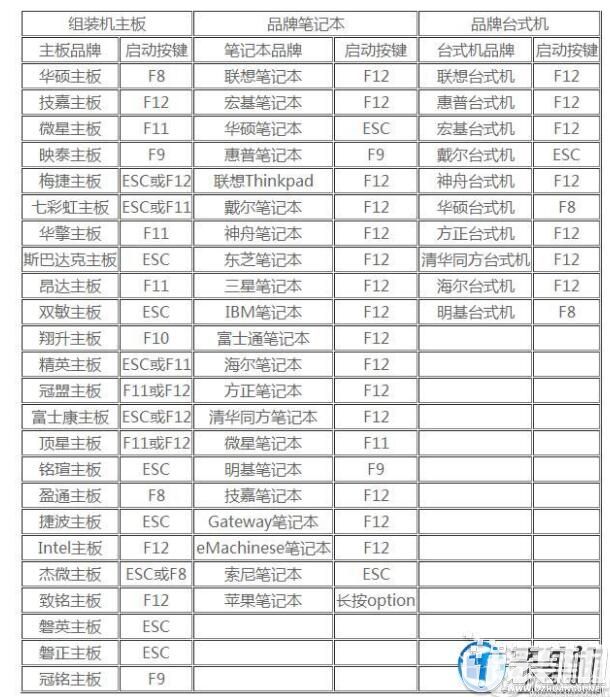
2、当我们经过相应的主板品牌快捷键进入"快速引导菜单"后我们会看到如下三种较为常见的菜单界面之一。
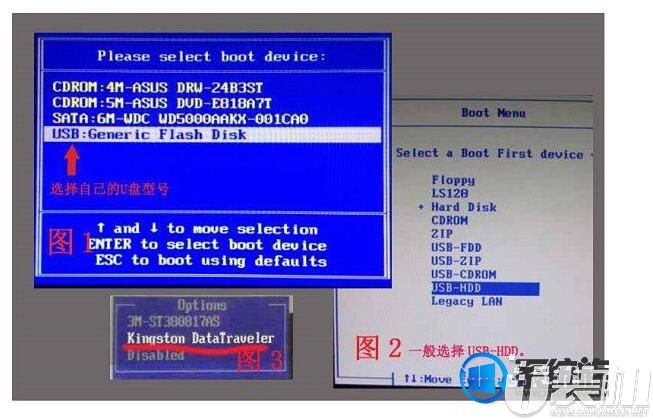
3、进入U盘安装页面,选择【02】项回车运行PE系统。
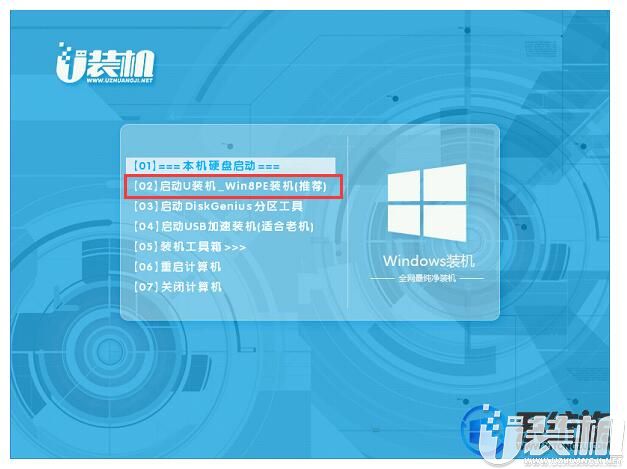
4、系统自动弹出一键装机,如果没有,请点击方框中的【最快装机】,保持默认设置,选择U盘中的win10.gho文件,点击安装位置(建议C盘),确定。

5、在这个界面执行win10系统专业版的解压操作。
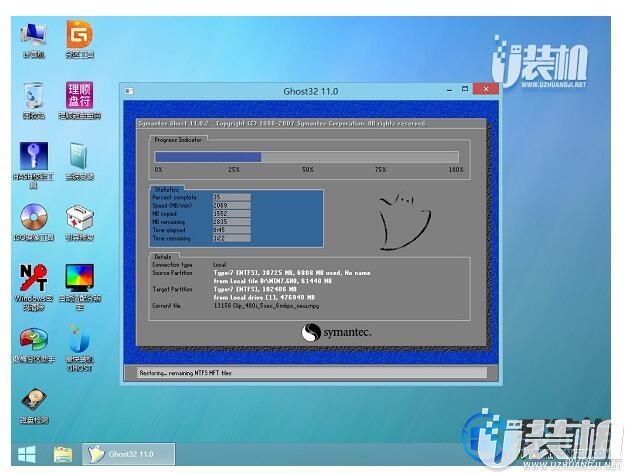
6、解压完毕后会弹出重新重启电脑提示,点击【立即重启】,拔出U盘,自动开始安装win10系统专业版组件和驱动程序。
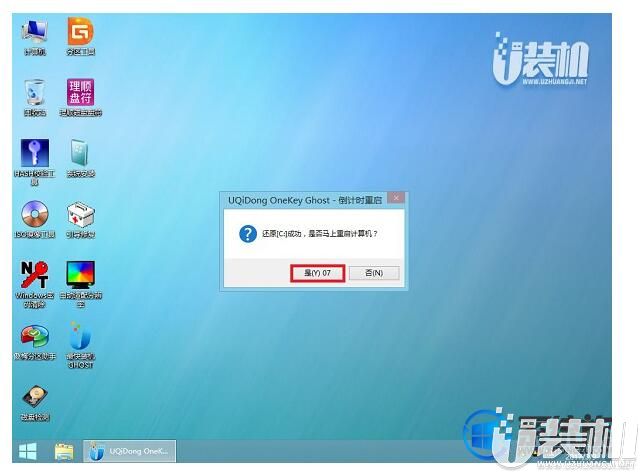
7、安装完成后启动进入到win10系统桌面。
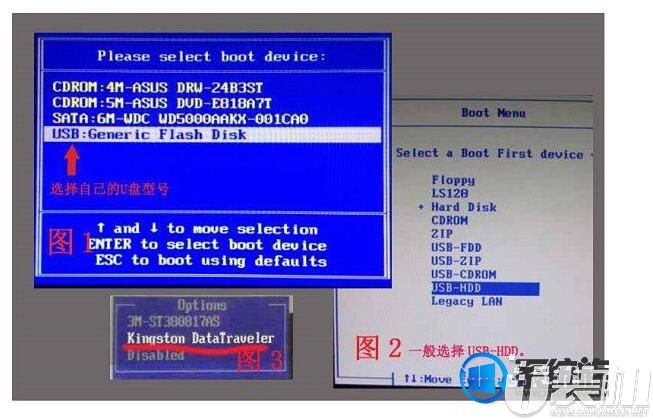
3、进入U盘安装页面,选择【02】项回车运行PE系统。
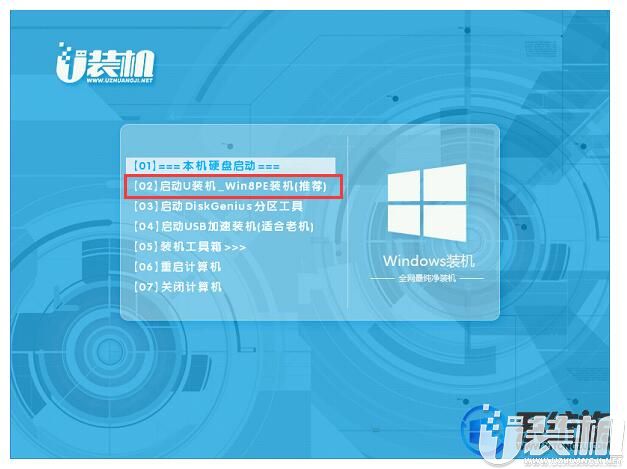
4、系统自动弹出一键装机,如果没有,请点击方框中的【最快装机】,保持默认设置,选择U盘中的win10.gho文件,点击安装位置(建议C盘),确定。

5、在这个界面执行win10系统专业版的解压操作。
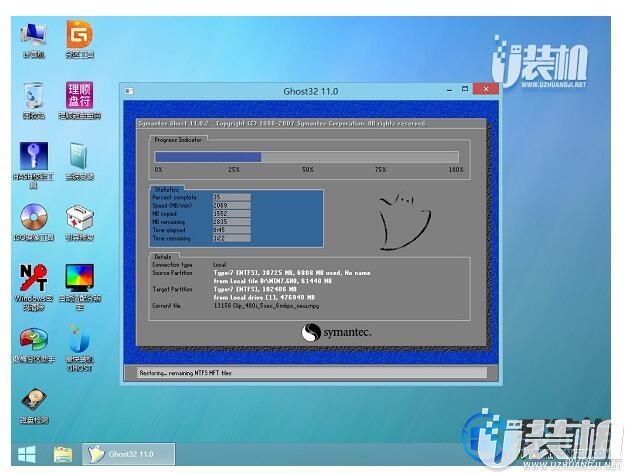
6、解压完毕后会弹出重新重启电脑提示,点击【立即重启】,拔出U盘,自动开始安装win10系统专业版组件和驱动程序。
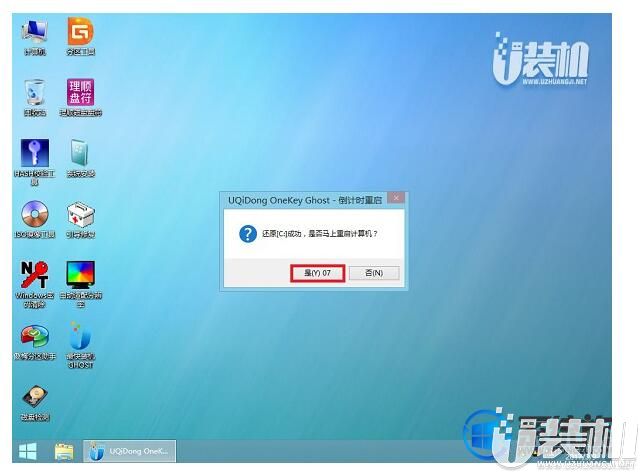
7、安装完成后启动进入到win10系统桌面。
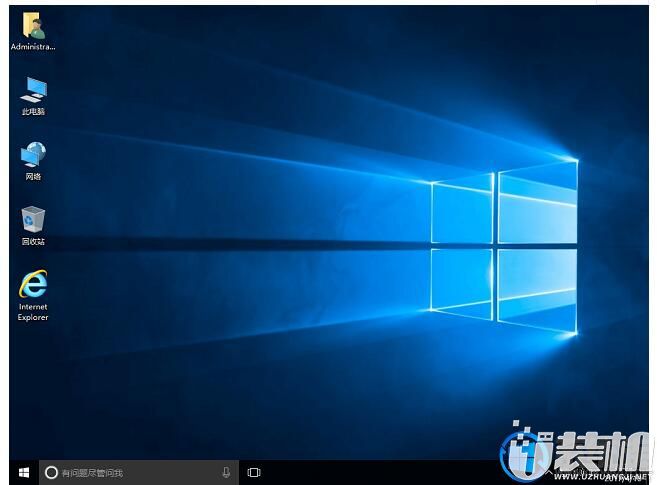
以上便是闪迪U盘下载了win10系统装在电脑上的方法啦,有这个需要的小伙伴赶紧动手尝试一下吧,希望可以帮助到你,如果大家有什么更好的方法也可以和我们分享一下!
相关下载
更多+
-
 下载
下载烟雨江湖官方正版
角色扮演 | 592.77 MB
在烟雨江湖官方正版这款别具一格的游戏之中,玩家将踏入一个从江南水乡到西北大漠的数十种地形地貌构成的世界。烟雨江湖官方正版里,近百种武功的玩法及相关要素被巧妙地设计出来,而专业的音频团队则为这个世界注入了生命,用背景音乐与音效为玩家营造出一种沉浸感。游戏通过主线和支线任务的融合贯通,丰富了整体叙事结构,勾勒出一个血雨腥风又烟火气息十足的真实的江湖。
-
 下载
下载植物大战僵尸2官网版
经营策略 | 1010.85MB
在这款名植物大战僵尸2官网版的游戏中,你将扮演一名勇敢的指挥官,指挥你的植物军团抵御一波又一波的僵尸攻势。植物大战僵尸2官网版内含众多品种的植物和僵尸,通过层层关卡的挑战,解锁新的角色,体验丰富多样的游戏玩法。你还可以升级你的植物战士,让它们变得更加强大,守护你的家园。
-
 下载
下载最佳球会官网版
体育竞技 | 842.89 MB
在最佳球会官网版中,你将踏入一个足球世界,与上百名栩栩如生的足球运动员并肩作战。这些运动员不仅数据精准、真实无比,更融入了独具匠心的球员养成体系。在最佳球会官网版里,你可以尽情招募和培养队员,提升他们的技能,从球场的选择到球队的logo,从球衣的色彩到Tifos的设计,无不体现着你的个性化追求。打造独一无二的梦之队,让每一次主场的胜利都燃起你的激情火焰。
相关文章
- 高画质枪战手机游戏排行榜04-17
- 最好玩的塔防类手游有哪些04-17
- 热门的赛车游戏有哪些04-17
- 受欢迎的arpg类手游排行榜04-17
- 2024流行的益智游戏有哪些04-17
- 城市建设类游戏排行榜04-16
- 现代换装游戏排行榜04-16
- 女生喜欢玩的恋爱游戏有哪些04-16
- 战争射击游戏排行榜202404-16
- 国内好玩的手游排行榜04-16
- 高人气冒险小游戏排行榜04-15
相关专题
更多+