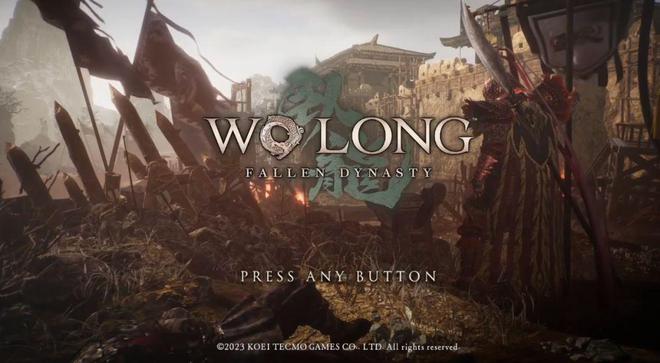台式电脑更换了硬盘如何用U装机重装系统?
2018-10-10 15:35:21
U盘装系统教程
台式电脑更换了硬盘如何用U装机重装系统?其实更换电脑硬盘后用U盘重装系统解决起来非常简单,就跟我们平时使用u盘重装系统是一样的。那如何操作呢?别着急,下面你们的小编就和大家分享一下台式电脑更换了硬盘用U装机重装系统的操作方法!希望可以帮助到你,感兴趣的各位看官就赶紧看过来吧!
一、安装准备
1、已安装系统的电脑一台
2、4G及以上U盘一个:U装机1.0u盘启动盘制作工具装机版下载
3、系统镜像:系统族GHOST win10 32位系统下载
二、重装步骤
1、插入U盘,重启电脑按F2、F9、F11、Esc等(开机画面有提示,可以在下面的列表中查找自己相应的主板品牌,如果没有以下的主板品牌,请进入U盘启动教程查找相关品牌电脑的快捷键)。
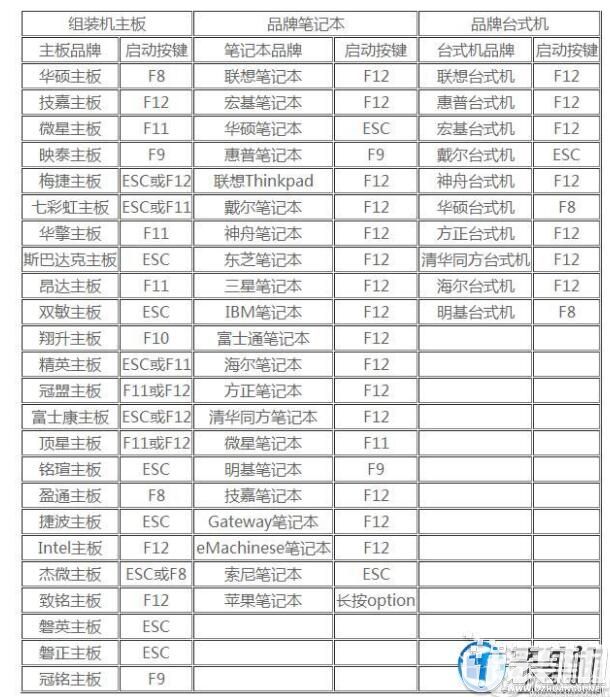

关于台式电脑更换了硬盘用U装机重装系统的方法就和大家分享到这里啦,有这个需要的小伙伴就参考一下本文的方法试试看吧,也欢迎大家和我们分享你们的经验哦!我们下期再会啦!
一、安装准备
1、已安装系统的电脑一台
2、4G及以上U盘一个:U装机1.0u盘启动盘制作工具装机版下载
3、系统镜像:系统族GHOST win10 32位系统下载
二、重装步骤
1、插入U盘,重启电脑按F2、F9、F11、Esc等(开机画面有提示,可以在下面的列表中查找自己相应的主板品牌,如果没有以下的主板品牌,请进入U盘启动教程查找相关品牌电脑的快捷键)。
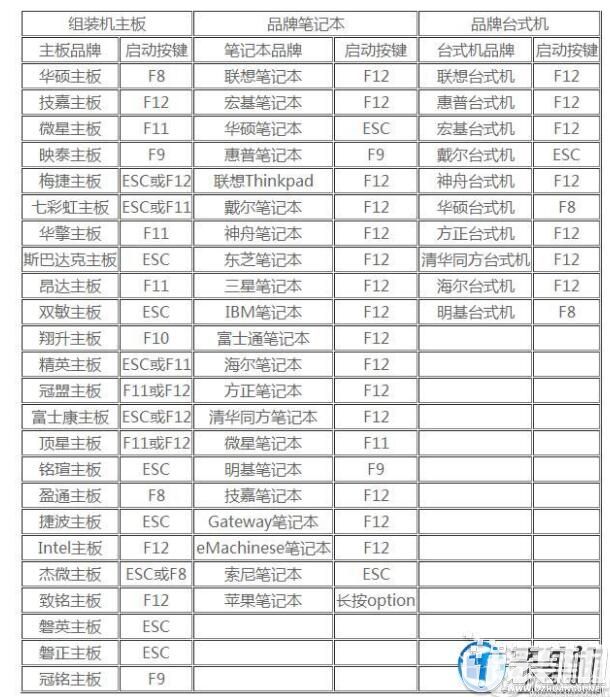
2、当我们经过相应的主板品牌快捷键进入"快速引导菜单"后我们会看到如下三种较为常见的菜单界面之一。
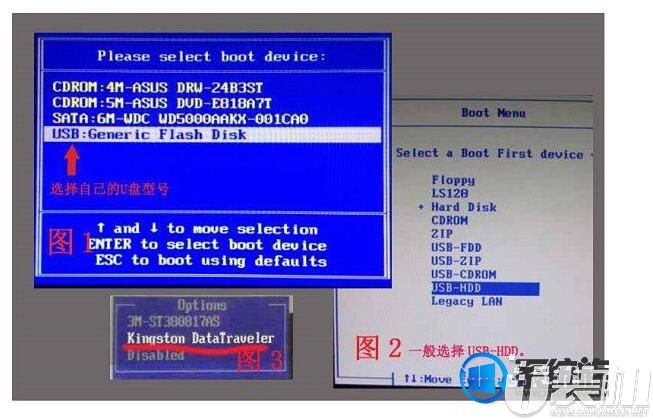
3、进入U盘安装页面,选择【02】项回车运行PE系统。
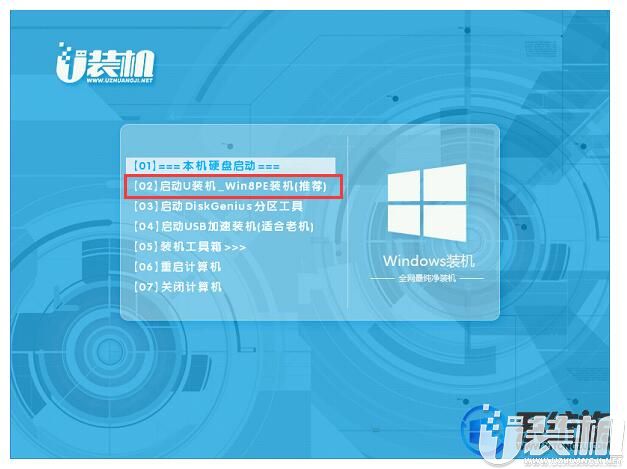
4、系统自动弹出一键装机,如果没有,请点击方框中的【最快装机】,保持默认设置,选择U盘中的win10.gho文件,点击安装位置(建议C盘),确定。

5、在这个界面执行win10系统专业版的解压操作。
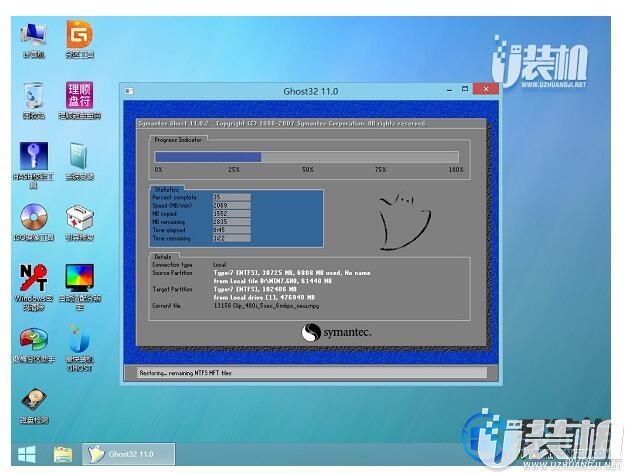
6、解压完毕后会弹出重新重启电脑提示,点击【立即重启】,拔出U盘,自动开始安装win10系统专业版组件和驱动程序。
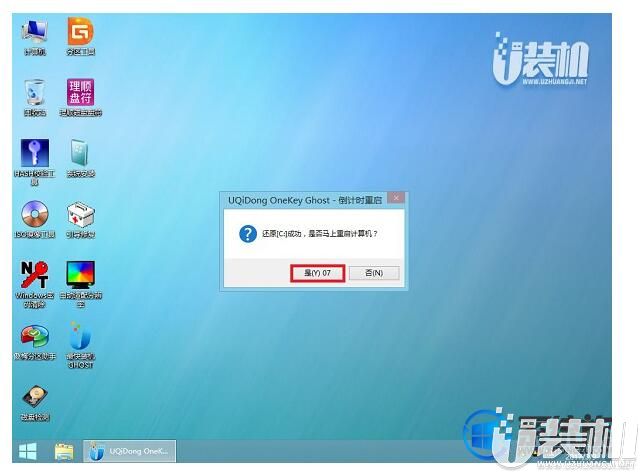
7、安装完成后启动进入到win10系统桌面。
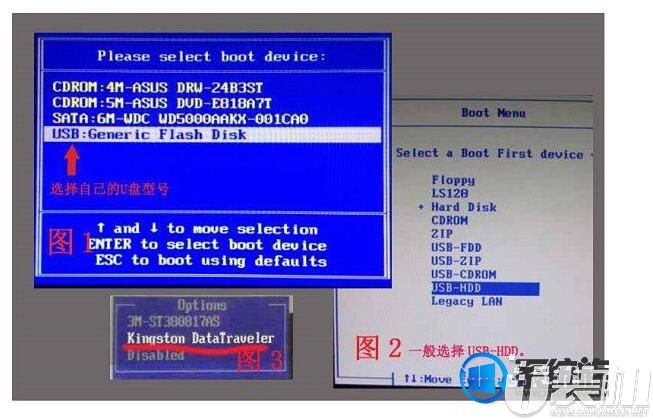
3、进入U盘安装页面,选择【02】项回车运行PE系统。
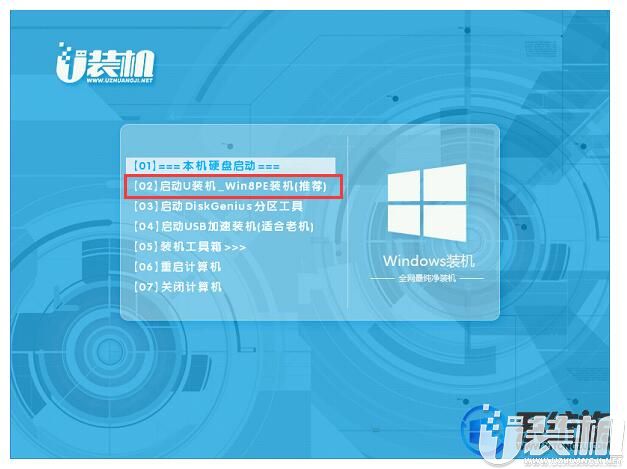
4、系统自动弹出一键装机,如果没有,请点击方框中的【最快装机】,保持默认设置,选择U盘中的win10.gho文件,点击安装位置(建议C盘),确定。

5、在这个界面执行win10系统专业版的解压操作。
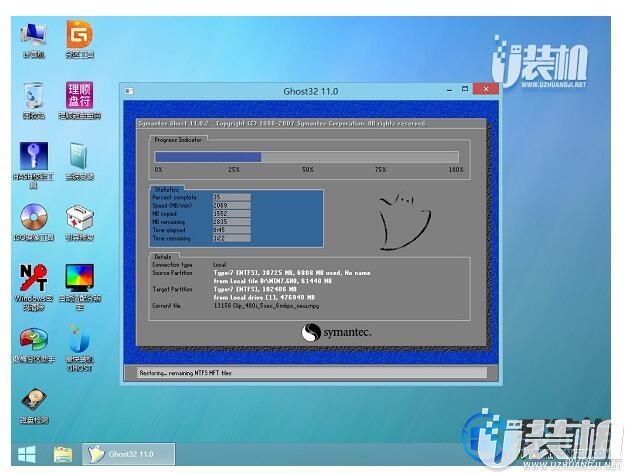
6、解压完毕后会弹出重新重启电脑提示,点击【立即重启】,拔出U盘,自动开始安装win10系统专业版组件和驱动程序。
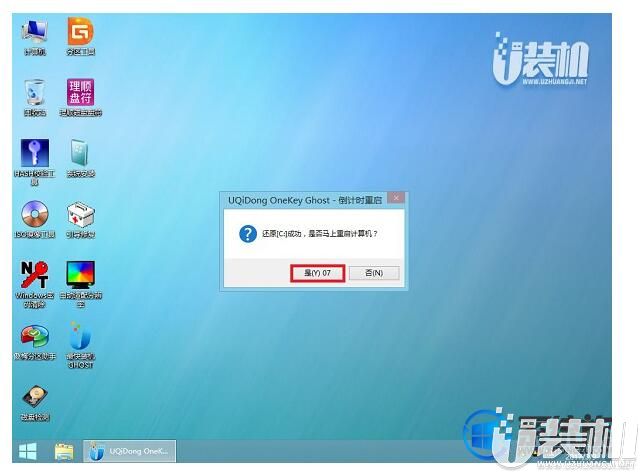
7、安装完成后启动进入到win10系统桌面。

关于台式电脑更换了硬盘用U装机重装系统的方法就和大家分享到这里啦,有这个需要的小伙伴就参考一下本文的方法试试看吧,也欢迎大家和我们分享你们的经验哦!我们下期再会啦!
相关下载
更多+
-
 下载
下载轩辕剑龙舞云山安卓版
角色扮演 | 1.98 GB
在杭州网易雷火科技有限公司的巧手铸造下,轩辕剑龙舞云山安卓版横空出世,作为一款盛唐题材的动作角色扮演游戏,轩辕剑龙舞云山安卓版以人们传颂的轩辕剑为蓝本,巧妙地将东方传统绘画技艺如虚实、肌理、晕染等融入3D游戏的画卷中。玩家将沉浸在如梦似幻的大唐世界,感受历史的气息与文化的韵味,从敦煌的大漠风尘到铁马雄关的边塞风光,再到天山脚下的草甸轻歌,每一步都仿佛踏入了一幅生动的水墨国画。
-
 下载
下载第五人格官网版
动作冒险 | 1.87 GB
第五人格官网版是一款让玩家们心跳加速、联机对战的解谜佳作,在这个充满变幻莫测的游戏世界中,玩家们需保持警惕,随时应对游戏中的快节奏变化,以便获得更加畅快淋漓的游戏体验。此外,第五人格官网版还有琳琅满目的角色皮肤,等待着玩家一一解锁,尽情展现个性风采。
-
 下载
下载三国之旅官网版
经营策略 | 4.08 MB
三国之旅官网版不仅仅是一款游戏,而是一场穿越时空的历史冒险,让你置身于那个英雄辈出,烽烟四起的年代。在三国之旅官网版里,你将化身为三国时期的杰出人物,开启一段充满策略和战斗的传奇旅程。游戏的丰富多样的玩法和扣人心弦的故事情节,将带你体验一个真实而热血沸腾的三国世界。
相关文章
- 城市建设类游戏排行榜04-16
- 现代换装游戏排行榜04-16
- 女生喜欢玩的恋爱游戏有哪些04-16
- 战争射击游戏排行榜202404-16
- 国内好玩的手游排行榜04-16
- 高人气冒险小游戏排行榜04-15
- 古装游戏排行榜04-15
- 模拟真人枪战游戏排行榜04-15
- 玩法设定有趣的换装小游戏有哪些04-15
- 消除闯关游戏排行榜04-15
- 2024热门的换装手游排行榜04-12
相关专题
更多+