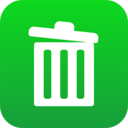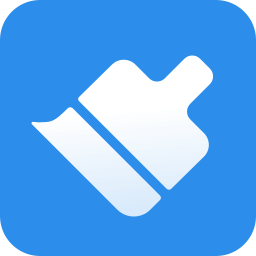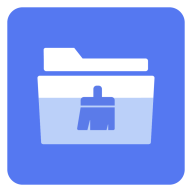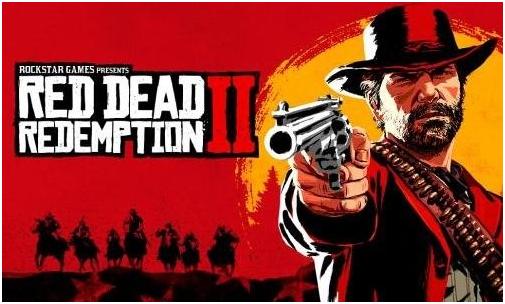华硕PT2001一体机怎么用U装机U盘启动盘装win10系统?
2018-10-11 16:36:05
U盘装系统教程
现在,用u盘安装系统已经成为许多人选择的装系统方式了。不过,在装系统之前,一定要先了解怎么为自己的一体机设置一键U盘启动。当然了,不同的品牌一体机,设置BIOS也是不同的,前几天,小编的一个朋友,问我华硕PT2001一体机如何设置U盘启动呢?因为自己制作好了U装机的U盘启动盘,但是却不知道怎么进去BIOS设置U盘启动,问我如何操作,今天你们的小编就和大家演示一下具体的操作步骤,希望可以帮助到你!
一、安装准备
1、已安装系统的电脑一台
2、4G及以上U盘一个:U装机1.0u盘启动盘制作工具装机版下载
3、系统镜像:系统族GHOST win10 32位系统下载
二、重装步骤
1、插入U盘,重启电脑按F2、F9、F11、Esc等(开机画面有提示,可以在下面的列表中查找自己相应的主板品牌,如果没有以下的主板品牌,请进入U盘启动教程查找相关品牌电脑的快捷键)。
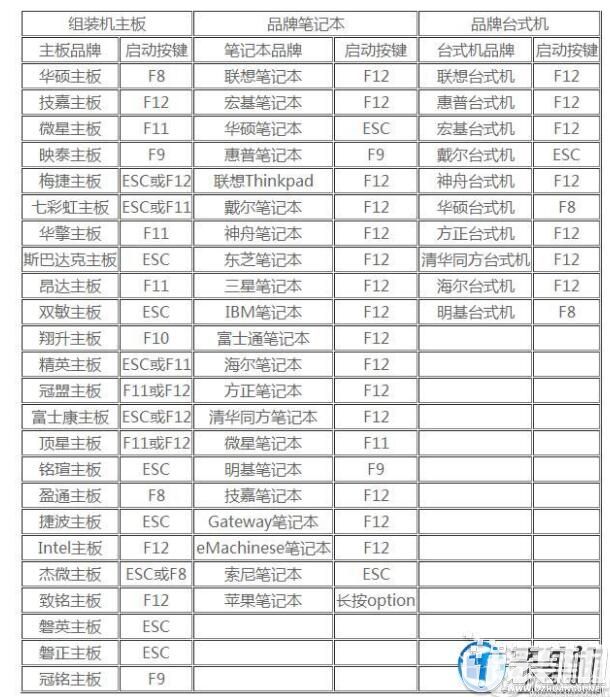

以上便是华硕PT2001一体机用U装机U盘启动盘装win10系统的详细内容啦,如果大家有什么更好的方法也可以和我们分享一下,希望可以帮助到各位小伙伴!
一、安装准备
1、已安装系统的电脑一台
2、4G及以上U盘一个:U装机1.0u盘启动盘制作工具装机版下载
3、系统镜像:系统族GHOST win10 32位系统下载
二、重装步骤
1、插入U盘,重启电脑按F2、F9、F11、Esc等(开机画面有提示,可以在下面的列表中查找自己相应的主板品牌,如果没有以下的主板品牌,请进入U盘启动教程查找相关品牌电脑的快捷键)。
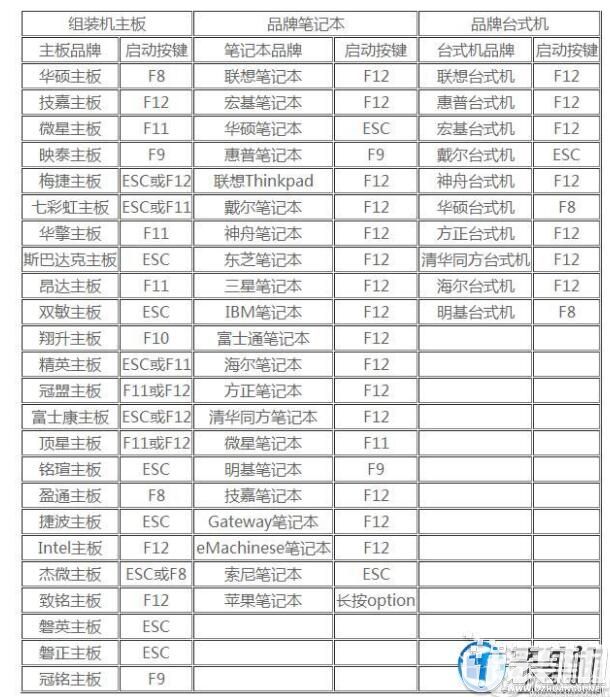
2、当我们经过相应的主板品牌快捷键进入"快速引导菜单"后我们会看到如下三种较为常见的菜单界面之一。
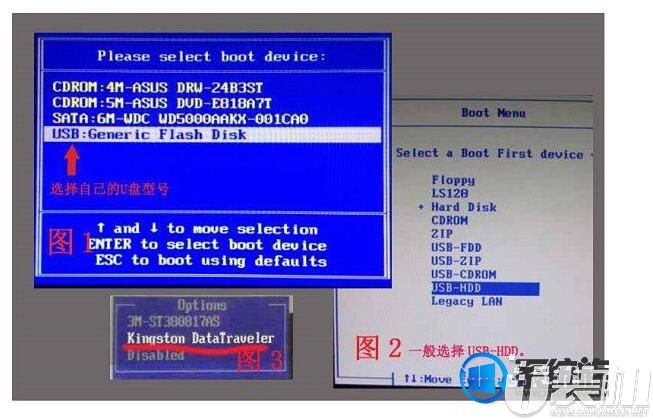
3、进入U盘安装页面,选择【02】项回车运行PE系统。
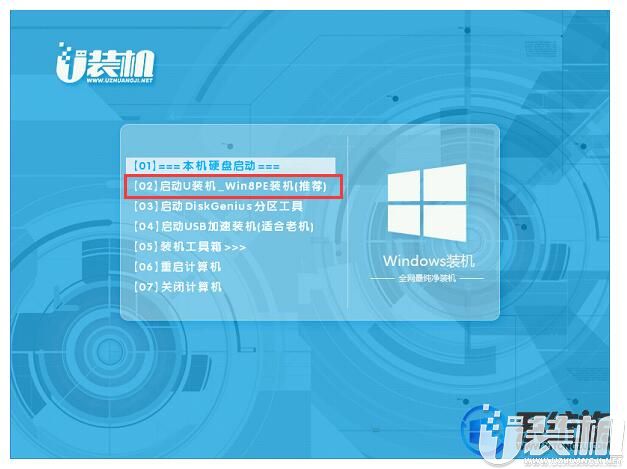
4、系统自动弹出一键装机,如果没有,请点击方框中的【最快装机】,保持默认设置,选择U盘中的win10.gho文件,点击安装位置(建议C盘),确定。

5、在这个界面执行win10系统专业版的解压操作。
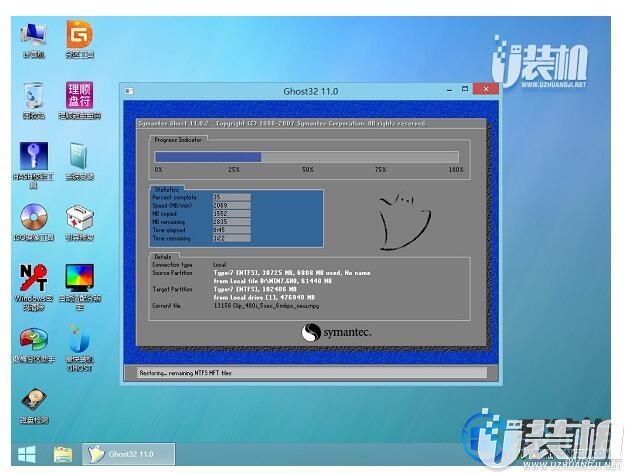
6、解压完毕后会弹出重新重启电脑提示,点击【立即重启】,拔出U盘,自动开始安装win10系统专业版组件和驱动程序。
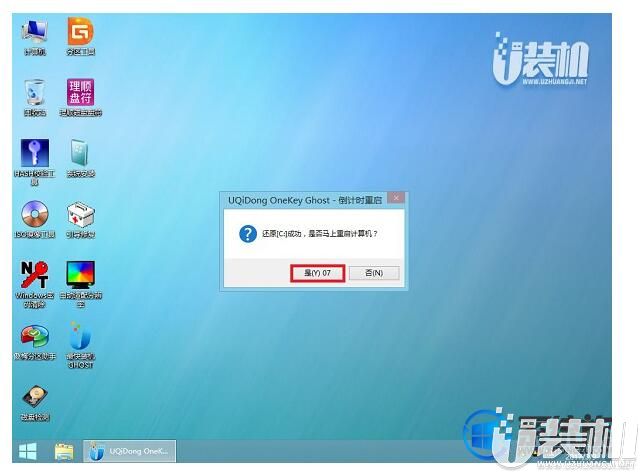
7、安装完成后启动进入到win10系统桌面。
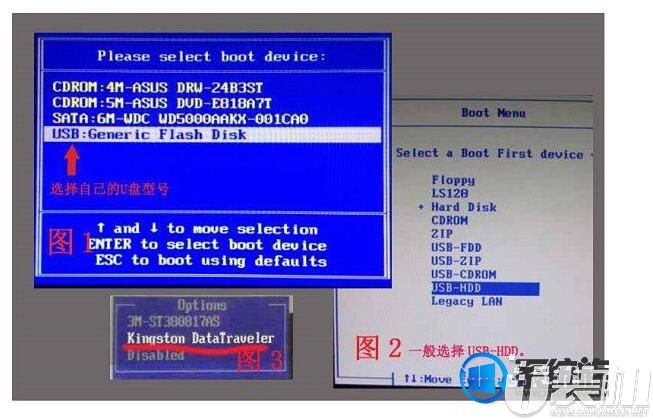
3、进入U盘安装页面,选择【02】项回车运行PE系统。
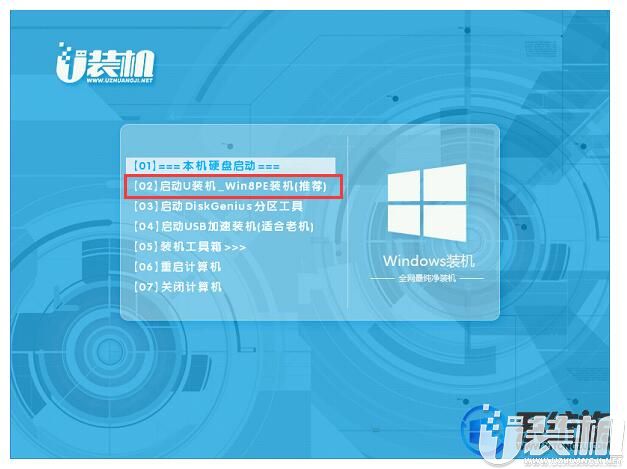
4、系统自动弹出一键装机,如果没有,请点击方框中的【最快装机】,保持默认设置,选择U盘中的win10.gho文件,点击安装位置(建议C盘),确定。

5、在这个界面执行win10系统专业版的解压操作。
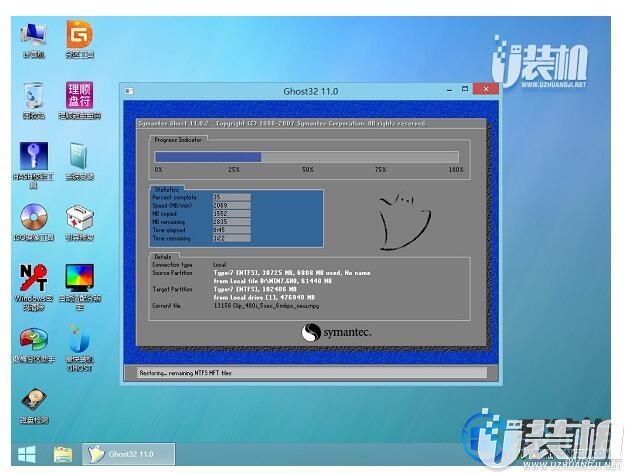
6、解压完毕后会弹出重新重启电脑提示,点击【立即重启】,拔出U盘,自动开始安装win10系统专业版组件和驱动程序。
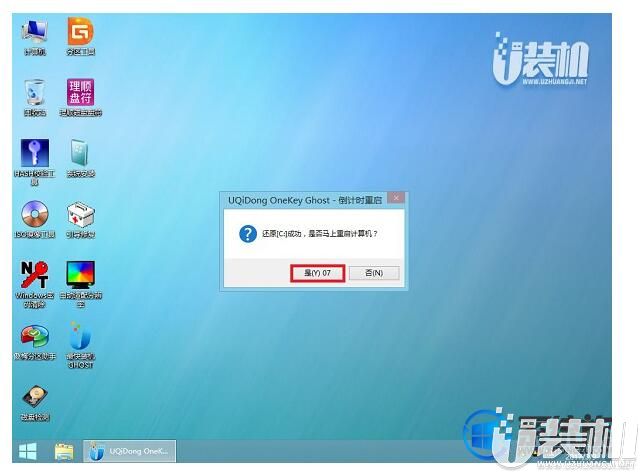
7、安装完成后启动进入到win10系统桌面。

以上便是华硕PT2001一体机用U装机U盘启动盘装win10系统的详细内容啦,如果大家有什么更好的方法也可以和我们分享一下,希望可以帮助到各位小伙伴!
相关下载
更多+
-
 下载
下载纸上战争mod作弊菜单
单机游戏 | 23.98 MB
纸上战争mod作弊菜单是一款充满创意的趣味射击游戏,将绘画与战斗完美结合。在这个世界里,玩家将化身为一名指挥官,通过不断绘制出各种士兵,感受一场刺激的闯关战斗,享受更加有趣的游戏体验。来纸上战争mod作弊菜单搭配不同的兵种,让自己轻松获胜,成为战场上的王者。
-
 下载
下载粉红游乐园游戏安卓版
休闲益智 | 127.29 MB
粉红游乐园游戏安卓版是一款能让你尽情释放压力的神奇应用,带你进入一个铲地毯的世界,让你操纵机器,将土地撸得一干二净。粉红游乐园游戏安卓版的乐趣无穷,让你在游戏中找到放松和发泄的出口,感受生活的欢愉和闲暇。如果你对这个游戏感兴趣,那就快来下载体验吧!
-
 下载
下载极限摩托车驾驶无限金币版
单机游戏 | 168.55 MB
这款刺激的极限摩托车驾驶无限金币版手游,是专为速度与激情打造的游戏。它采用了最尖端的物理引擎,让玩家在风驰电掣中驾驭各式各样的摩托车,挑战极限,争夺荣耀。你将在极限摩托车驾驶无限金币版的世界中穿越不同的风景,赢得一场又一场的胜利,解锁更多的车辆和角色,体验不同的驾驶乐趣。
相关文章
- 修仙游戏无氪金排行榜04-18
- 不用看广告的游戏排行榜04-18
- 受欢迎的fps游戏排行榜04-18
- 最好玩的武侠类手游有哪些04-18
- 好玩的3d动作游戏有什么04-18
- 高画质枪战手机游戏排行榜04-17
- 最好玩的塔防类手游有哪些04-17
- 热门的赛车游戏有哪些04-17
- 受欢迎的arpg类手游排行榜04-17
- 2024流行的益智游戏有哪些04-17
- 城市建设类游戏排行榜04-16
相关专题
更多+