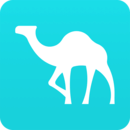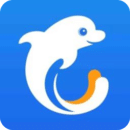小编教你u盘装win10系统的方法
2018-12-17 17:38:54
U盘装系统教程
今天小编教大家u盘装win10系统的方法。很多小伙伴们都不知道怎么样去u盘重装win10系统,但我们的电脑遇到一些问题的时候可能会需要我们去使用u盘来进行系统的重新安装。比如当我们的电脑在下载软件的时候遇到了恶意的软件,中了病毒就需要重装系统,那么我们就来看看u盘装win10系统的方法。
一、准备工作
1、笔记本或台式电脑一台
2、iso系统镜像下载
3、2G及以上U盘
4、如果运行内存2G及以下从做32位(x86)系统,内存4G及以上,选择64位(x64)系统、
二、win7系统U盘重装过程
1、插入U盘,重启电脑按F2、F9、F11、Esc等(开机画面有提示,可以在下面的列表中查找自己相应的主板品牌,如果没有以下的主板品牌,请进入U盘启动教程查找相关品牌电脑的快捷键)。

2、当我们经过相应的主板品牌快捷键进入"快速引导菜单"后我们会看到如下三种较为常见的菜单界面之一。
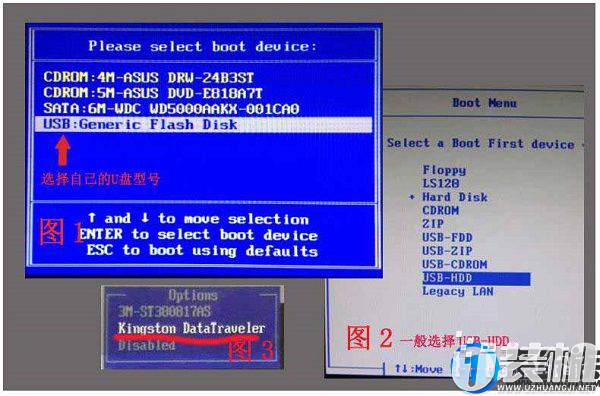
3、进入U盘安装页面,选择【02】项回车运行PE系统。
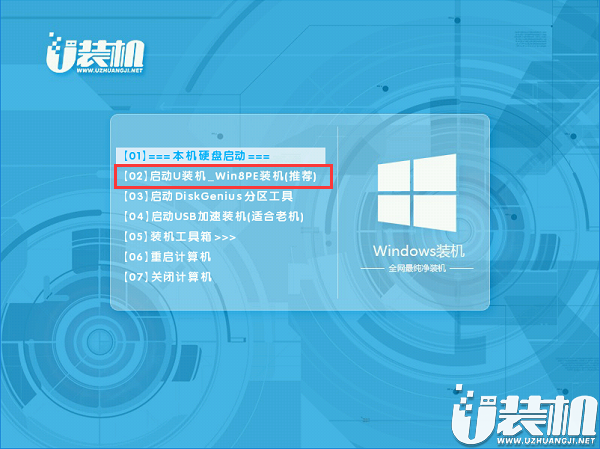
4、系统自动弹出一键装机,如果没有,请点击方框中的【最快装机】,保持默认设置,选择U盘中的win7.gho文件,点击安装位置(建议C盘),确定。
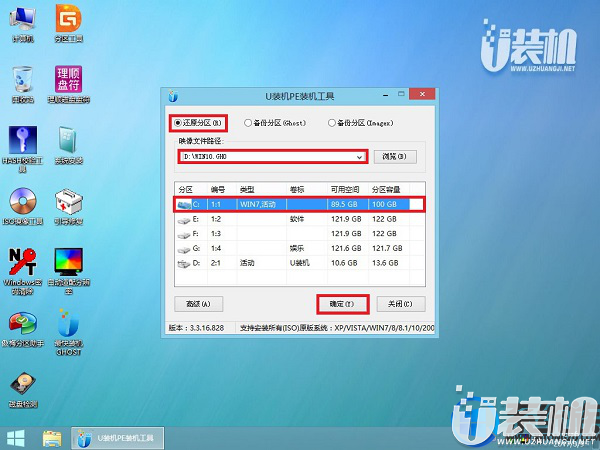
5、在这个界面执行win7系统的解压操作。
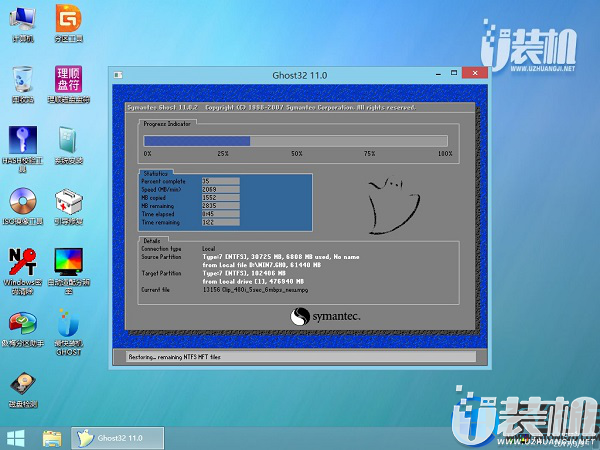
6、解压完毕后会弹出重新重启电脑提示,点击【立即重启】,拔出U盘,自动开始安装win7系统组件和驱动程序。
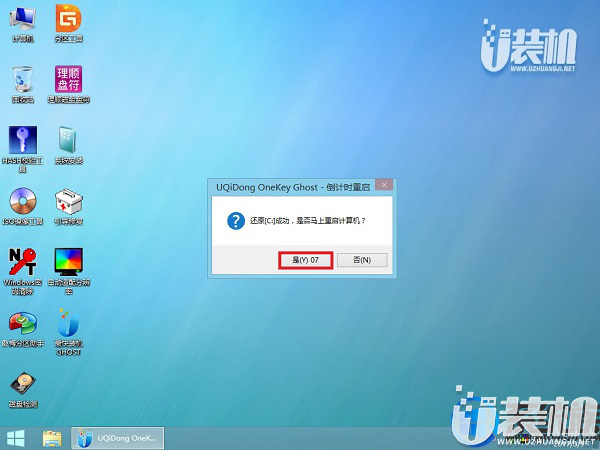
7、安装完成后启动进入到win7系统桌面,可以立即使用,无需重启电脑

以上就是小编为大家带来的u盘装win10系统的方法。大家都学会了吗?快去动手试一下吧,很高兴为大家解答。
一、准备工作
1、笔记本或台式电脑一台
2、iso系统镜像下载
3、2G及以上U盘
4、如果运行内存2G及以下从做32位(x86)系统,内存4G及以上,选择64位(x64)系统、
二、win7系统U盘重装过程
1、插入U盘,重启电脑按F2、F9、F11、Esc等(开机画面有提示,可以在下面的列表中查找自己相应的主板品牌,如果没有以下的主板品牌,请进入U盘启动教程查找相关品牌电脑的快捷键)。

2、当我们经过相应的主板品牌快捷键进入"快速引导菜单"后我们会看到如下三种较为常见的菜单界面之一。
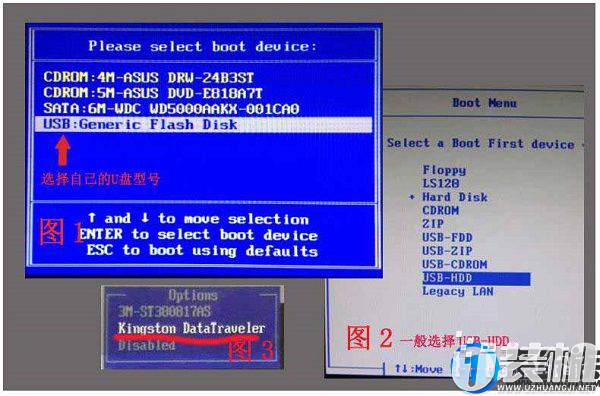
3、进入U盘安装页面,选择【02】项回车运行PE系统。
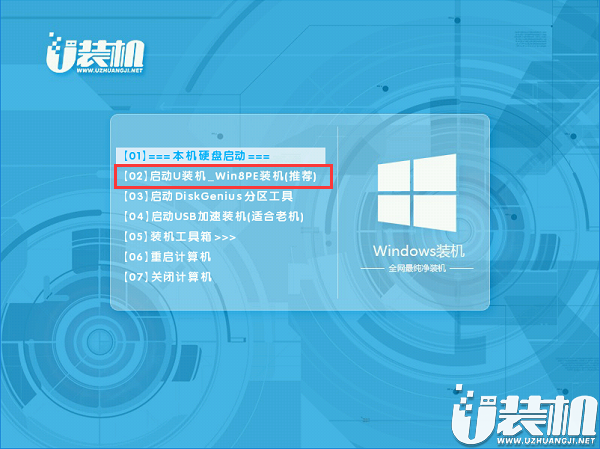
4、系统自动弹出一键装机,如果没有,请点击方框中的【最快装机】,保持默认设置,选择U盘中的win7.gho文件,点击安装位置(建议C盘),确定。
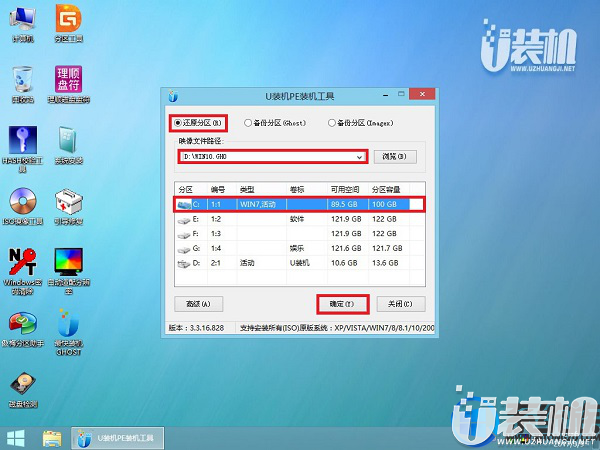
5、在这个界面执行win7系统的解压操作。
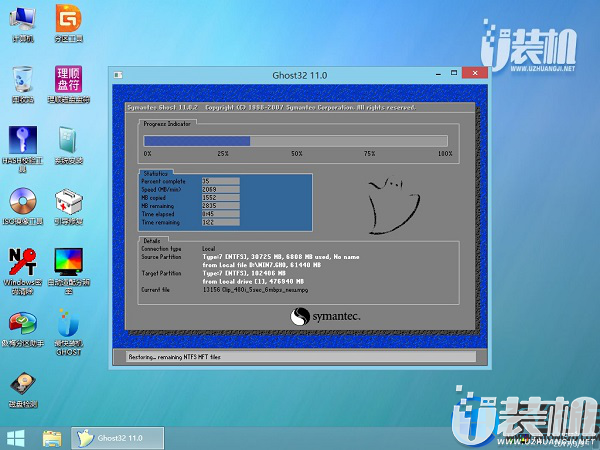
6、解压完毕后会弹出重新重启电脑提示,点击【立即重启】,拔出U盘,自动开始安装win7系统组件和驱动程序。
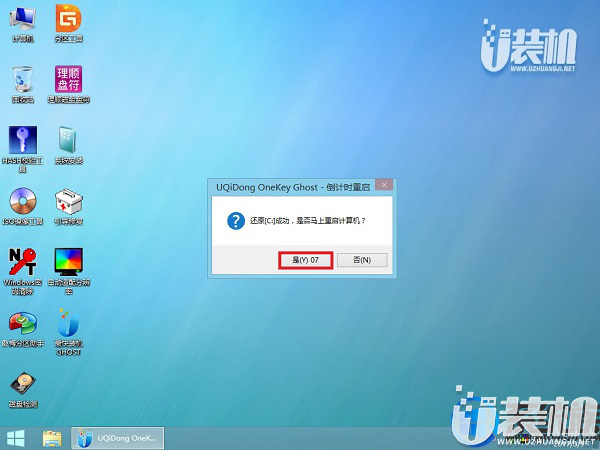
7、安装完成后启动进入到win7系统桌面,可以立即使用,无需重启电脑

以上就是小编为大家带来的u盘装win10系统的方法。大家都学会了吗?快去动手试一下吧,很高兴为大家解答。
相关下载
更多+
-
 下载
下载动物园之星steam免费正版
休闲益智 | 94.53 MB
动物园之星steam免费正版,这是一款根据经典游戏“养殖场之星”改编的全新手机游戏。在这款模拟经营游戏中,玩家将扮演一位动物园园长,负责打造和管理自己的梦想动物园。通过精心设计的动物栖息地、丰富的道具装饰,以及细致的动物照护,玩家需不断吸引更多游客,创造一个繁荣的动物园王国。同时,动物园之星steam免费正版内置的天气系统和多样化的经营策略,为玩家提供了多角度的游戏乐趣。
-
 下载
下载越野驾驶模拟器高级版
跑酷竞速 | 45.1MB
越野驾驶模拟器高级版是一款沉浸式3D模拟游戏,让玩家在掌舵越野车的同时,挑战复杂多变的地形和多样化的场景。越野驾驶模拟器高级版这款游戏不仅仅是一次简单的驾驶体验,而是对玩家技巧、策略以及车辆定制能力的全面考验。从崎岖山路到沙漠荒野,每一次启动引擎,都是一场全新的探险。
-
 下载
下载庆余年手游官网版
角色扮演 | 1.66 GB
庆余年手游官网版,这款备受瞩目的同名手游,在广大粉丝的翘首期盼下终于全新上线。源于热门电视剧和小说,这款游戏承诺将剧情原汁原味地呈现给玩家。不仅如此,游戏还以3D引擎技术打造出精美绝伦的画面,以及由专业团队倾力制作的游戏场景,确保了无与伦比的视觉体验。摒弃传统MMO职业设定的同时,庆余年手游官网版为玩家提供了自由切换武器、随意搭配技能的创新玩法。
相关文章
- 刺激好玩的格斗游戏有什么04-19
- 流行好玩的武侠游戏有哪些04-19
- 画面精美的卡牌游戏有哪些04-19
- 乙游排行榜202404-19
- 高人气的餐厅题材游戏排行榜04-19
- 修仙游戏无氪金排行榜04-18
- 不用看广告的游戏排行榜04-18
- 受欢迎的fps游戏排行榜04-18
- 最好玩的武侠类手游有哪些04-18
- 好玩的3d动作游戏有什么04-18
- 高画质枪战手机游戏排行榜04-17
相关专题
更多+