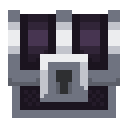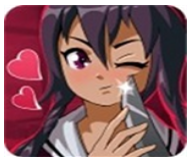小编分享u盘装win7 64系统的方法教学
2018-12-31 16:04:48
U盘装系统教程
小编今天给大家说一说使用u盘来进行重新安装电脑系统的方法。最近有的小伙伴需要重新安装win7 64位的电脑操作系统。但是不知道怎么样去使用u盘来重新安装系统的方法,那么今天小编就把这个方法在这里来和大家一起来分享一下。
一、安装准备
1、已安装系统的电脑一台
2、4G及以上U盘一个
3、系统镜像
二、重装步骤
1、插入U盘,重启电脑按F2、F9、F11、Esc等(开机画面有提示,可以在下面的列表中查找自己相应的主板品牌,如果没有以下的主板品牌,请进入U盘启动教程查找相关品牌电脑的快捷键)。


小编分享u盘装win7 64系统的方法教学就是这样的,小伙伴们快去安装上述的方法去操作试一试吧。很高兴为大家解答。
一、安装准备
1、已安装系统的电脑一台
2、4G及以上U盘一个
3、系统镜像
二、重装步骤
1、插入U盘,重启电脑按F2、F9、F11、Esc等(开机画面有提示,可以在下面的列表中查找自己相应的主板品牌,如果没有以下的主板品牌,请进入U盘启动教程查找相关品牌电脑的快捷键)。

2、当我们经过相应的主板品牌快捷键进入"快速引导菜单"后我们会看到如下三种较为常见的菜单界面之一。

3、进入U盘安装页面,选择【02】项回车运行PE系统。

4、系统自动弹出一键装机,如果没有,请点击方框中的【最快装机】,保持默认设置,选择U盘中的win10.gho文件,点击安装位置(建议C盘),确定。

5、在这个界面执行win10系统专业版的解压操作。

6、解压完毕后会弹出重新重启电脑提示,点击【立即重启】,拔出U盘,自动开始安装win10系统专业版组件和驱动程序。

7、安装完成后启动进入到win10系统桌面。

3、进入U盘安装页面,选择【02】项回车运行PE系统。

4、系统自动弹出一键装机,如果没有,请点击方框中的【最快装机】,保持默认设置,选择U盘中的win10.gho文件,点击安装位置(建议C盘),确定。

5、在这个界面执行win10系统专业版的解压操作。

6、解压完毕后会弹出重新重启电脑提示,点击【立即重启】,拔出U盘,自动开始安装win10系统专业版组件和驱动程序。

7、安装完成后启动进入到win10系统桌面。

小编分享u盘装win7 64系统的方法教学就是这样的,小伙伴们快去安装上述的方法去操作试一试吧。很高兴为大家解答。
相关下载
更多+
-
 下载
下载连线积木安卓版
休闲益智 | 9.30MB
连线积木安卓版是一款兼具简约与趣味的休闲益智游戏,它以其独特的魅力吸引了众多爱好此道的玩家。在这个游戏中,玩家将操控形态各异的小积木人偶,通过智慧与技巧完成一系列设计巧妙的关卡挑战。每个操作都可能触发不同的解题路径,让玩家在探索中享受到无尽的乐趣和成就感。现在,就来展示你的创意与智慧,一起加入连线积木安卓版的奇妙世界吧!
-
 下载
下载三分球大赛官网版
体育竞技 | 86.29 MB
三分球大赛官网版是一款以篮球竞技为主题的游戏,它为玩家提供了一个虚拟的篮球世界。在这个游戏中,玩家需要操控不同的角色参与多种比赛,通过前期的练习来掌握游戏玩法,三分球大赛官网版并通过不断的尝试来快速完成任务和学习技巧,从而解锁新的角色。
-
 下载
下载标学教育官网版
阅读学习 | 41.2MB
标学教育官网版是一款专为广大学生设计的考试备考利器,它涵盖了从英语四六级到计算机等级,再到会计职称等众多考试的精品学习资源。这款应用以其清晰的知识点讲解和个性化的课程选择赢得了学生们的青睐。更难能可贵的是,所有课程均由业内知名教授授课,并且完全免费。此外,标学教育官网版还提供实时更新的丰富题库,帮助学生巩固学习成果。
相关文章
- 刺激好玩的格斗游戏有什么04-19
- 流行好玩的武侠游戏有哪些04-19
- 画面精美的卡牌游戏有哪些04-19
- 乙游排行榜202404-19
- 高人气的餐厅题材游戏排行榜04-19
- 修仙游戏无氪金排行榜04-18
- 不用看广告的游戏排行榜04-18
- 受欢迎的fps游戏排行榜04-18
- 最好玩的武侠类手游有哪些04-18
- 好玩的3d动作游戏有什么04-18
- 高画质枪战手机游戏排行榜04-17
相关专题
更多+