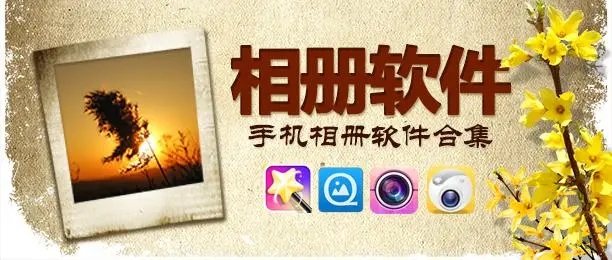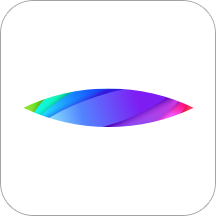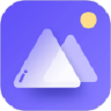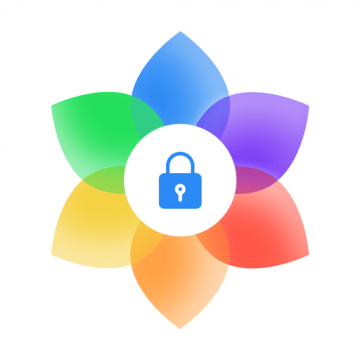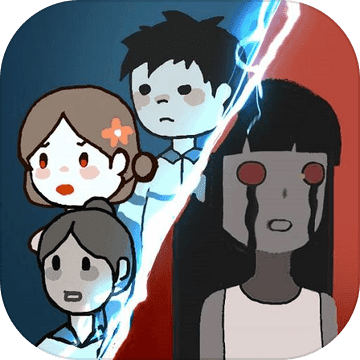u装机安装宏碁e5笔记本xp系统教程
2017-03-11 10:14:30
U盘装系统教程
宏碁e5笔记本作为一款全新的主打家用全能笔记本而言,不仅拥有着华美的外观,更加拥有强大的配置。当然,最关键的是这款笔记本搭配一款15.6英寸的led背光显示屏,显得格外高端大气,今天就和大家分享宏基e5笔记本使用u盘装系统重装xp系统教程。
安装xp系统操作步骤:
1、制作一个最新版u装机u盘启动盘,根据开机画面提示,重启电脑按开机启动热键f12引导u盘启动,然后进入u装机主菜单界面,选择运行win8pe菜单并回车,如图所示:
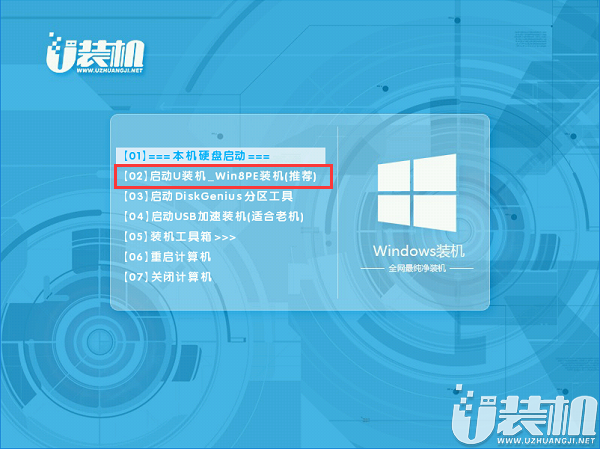
2、在u装机pe装机工具中选择xp镜像安装在c盘中,点击确定,如图所示:
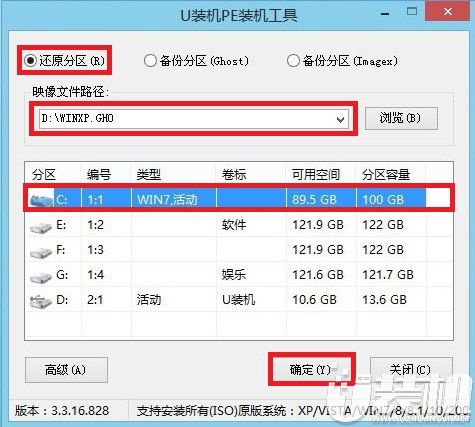
3、在还原提醒框中点击确定,如图所示:
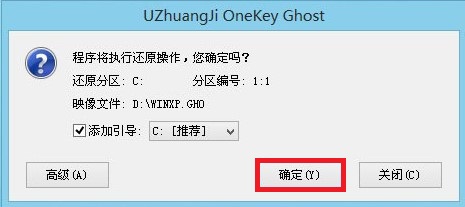
4、之后电脑将自动进行还原重装,后续动作将自动完成无需再进行操作,如图所示:
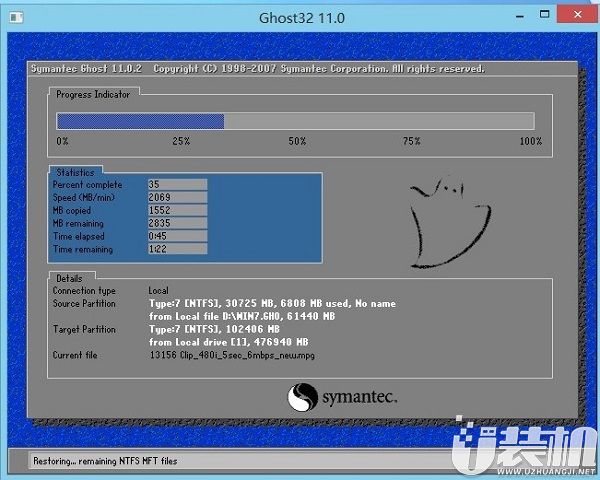
5、程序安装完成后进行系统设置,设置完成就可以使用xp系统了。如图所示:

宏碁e5笔记本使用u盘装系统安装xp系统教程就为大家详细介绍到这里了,如果有不懂安装系统的朋友,不妨按照上述操作方法进行安装哦。
安装xp系统操作步骤:
1、制作一个最新版u装机u盘启动盘,根据开机画面提示,重启电脑按开机启动热键f12引导u盘启动,然后进入u装机主菜单界面,选择运行win8pe菜单并回车,如图所示:
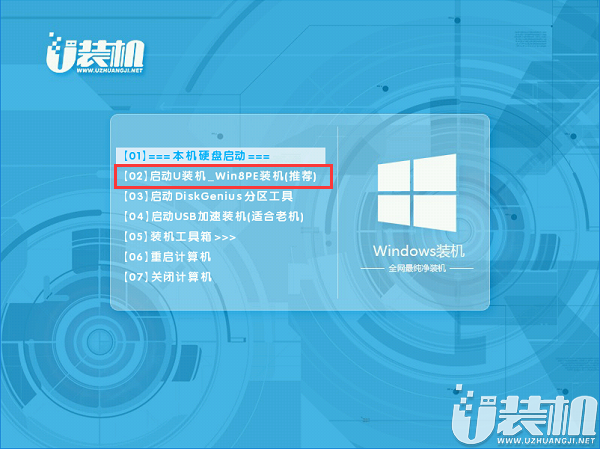
2、在u装机pe装机工具中选择xp镜像安装在c盘中,点击确定,如图所示:
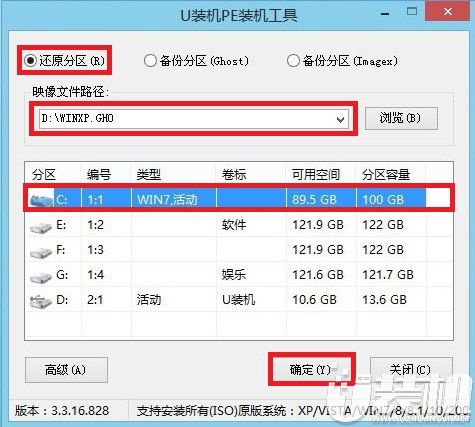
3、在还原提醒框中点击确定,如图所示:
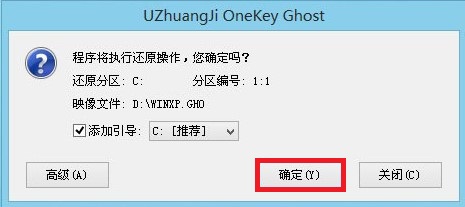
4、之后电脑将自动进行还原重装,后续动作将自动完成无需再进行操作,如图所示:
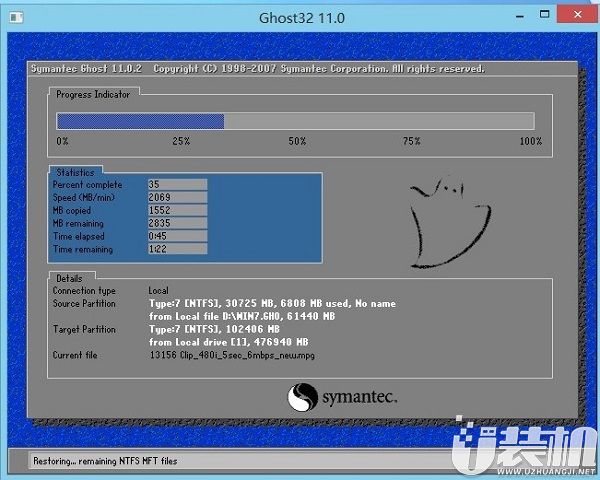
5、程序安装完成后进行系统设置,设置完成就可以使用xp系统了。如图所示:

宏碁e5笔记本使用u盘装系统安装xp系统教程就为大家详细介绍到这里了,如果有不懂安装系统的朋友,不妨按照上述操作方法进行安装哦。
相关下载
更多+
-
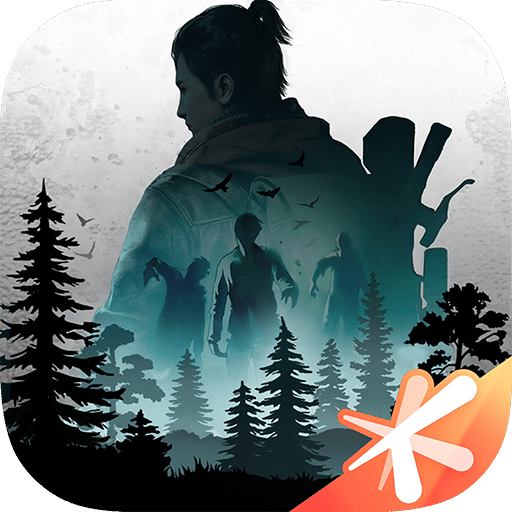 下载
下载黎明觉醒生机
飞行射击 | 1.33 GB
黎明觉醒生机,是腾讯精心雕琢的一款开放世界生存射击的巅峰之作,亦被亲切地称作黎明觉醒生机。在这款游戏中,顶尖的引擎技术赋予了玩家一个恢弘而细腻的真实世界,你将化身为一名勇敢的幸存者,在这个无缝接合的广袤地图上展开属于你的冒险篇章。探索吧,勇士们!跨越九大地貌——从葱郁平原到荒凉沙漠,从幽暗沼泽到荒废都市,每一处都隐藏着未知的挑战与惊喜。黎明觉醒生机自由度极高的玩法等你尽情发挥:搜集资源,建造独一无二的家园;在危机四伏的环境中,打造你自己的避风港;或是展现你那高超的生存射击技艺,享受狩猎与求生的紧张快感,体验与众不同的冒险之旅。
-
 下载
下载腾讯文档app
办公商务 | 112.34 MB
腾讯文档app是一款专为现代团队协作而设计的在线办公神器。这款软件以其强大的功能,将多种文档格式如Word、Excel、PPT、PDF等融于一炉,腾讯文档app支持多人在线协同编辑,让团队合作变得无比轻松。想象一下,无论身处何地,只需动动手指,即可与团队成员共同撰写报告,分析数据,设计演示文稿,一切尽在掌握。
-
 下载
下载百度输入法官网版
手机工具 | 78.20 MB
百度输入法官网版是一款备受赞誉的输入神器,它不仅支持多国语言,还提供最智能的语音输入功能。此外,你还可以定制一种属于自己的输入法,以满足多方面的需求。百度输入法官网版庞大的词库让用户输入更加精准,同时还有许多网络热门词汇随时可以在软件之中轻松匹配。更令人惊喜的是,它还有游戏适应键盘、一键发送文字和语言等功能。感兴趣的朋友们赶紧来下载吧!
相关文章
- 刺激好玩的格斗游戏有什么04-19
- 流行好玩的武侠游戏有哪些04-19
- 画面精美的卡牌游戏有哪些04-19
- 乙游排行榜202404-19
- 高人气的餐厅题材游戏排行榜04-19
- 修仙游戏无氪金排行榜04-18
- 不用看广告的游戏排行榜04-18
- 受欢迎的fps游戏排行榜04-18
- 最好玩的武侠类手游有哪些04-18
- 好玩的3d动作游戏有什么04-18
- 高画质枪战手机游戏排行榜04-17
相关专题
更多+