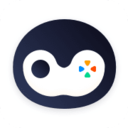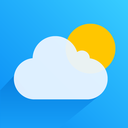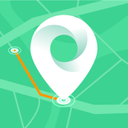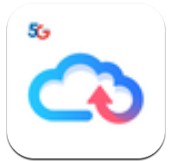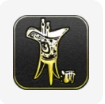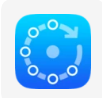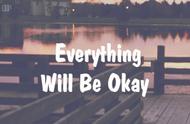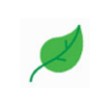谷歌浏览器怎么隐藏扩展程序插件图标?-谷歌浏览器设置隐藏扩展程序插件图标方法
说起谷歌浏览器,大家都应该有用到过,这款浏览器非常的方便,而且使用起来非常的便捷,尤其是受到了程序员们的喜爱,那么你们晓得设置隐藏扩展程序插件图标吗?还不知道的朋友们可要赶紧来看看这篇文章了,小编就来给大家介绍一下谷歌浏览器设置隐藏扩展程序插件图标的操作方法。
谷歌浏览器设置隐藏扩展程序插件图标的操作方法

相对于显示chrome扩展程序图标,怎么隐藏chrome扩展程序插件图标就要更简单一点。如图所示:
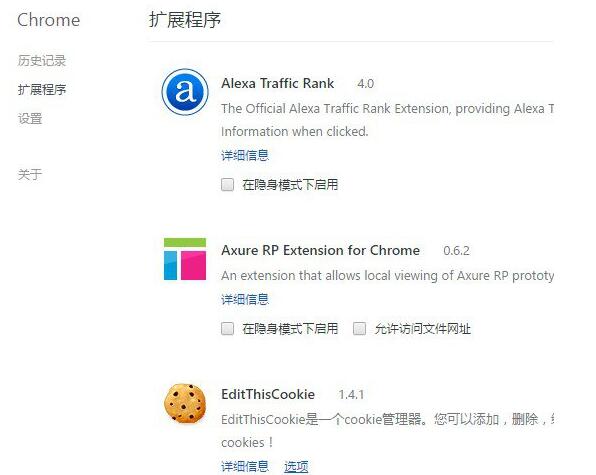
选择一个自己希望隐藏的chrome插件,鼠标右键单击插件的图标,然后会出现一些选项。点击“隐藏按钮”,插件就自动从浏览器上消失了。
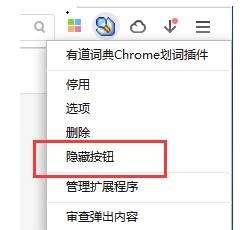
上文就讲解了谷歌浏览器(Google Chrome)设置隐藏扩展程序插件图标的操作过程,希望有需要的朋友都来学习哦。
-
 下载
下载腾讯会议免费版app
办公商务 | 105.17 MB
腾讯会议免费版app是一款让商务沟通变得无比轻松的视频会议神器。它以稳如磐石的连接速度和流畅的视频通话体验,赢得了全球用户的信赖。无论是在办公室还是在路上,您都能借助腾讯会议免费版app,通过视频的方式,轻松召开或参与会议。它的使用场景极为广泛,从远程教育到跨国商务,都能完美应对。低延迟的视频交流保证了会议的连续性和高效性,而丰富的办公功能则帮助您处理日常事务,大幅降低了沟通成本,这确实是一款为现代商务而生的得力助手。
-
 下载
下载比熊漫画无广告2024最新版本
阅读学习 | 23.79 MB
比熊漫画无广告2024最新版本,是一款让你沉浸在绚丽多彩世界中的漫画应用。这个平台是你的私人漫画天地,它不仅每日更新海量的漫画资源,让你随时随地畅游在最新最热的故事里,而且比熊漫画无广告2024最新版本还拥有琳琅满目的分类,从风靡全球的日漫、充满魅力的国漫,到充满异域风情的欧美漫画,每一种都能满足你不同的阅读欲望。
-
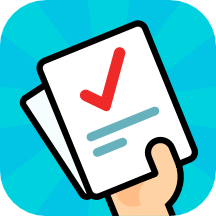 下载
下载腾讯作业君安卓版
阅读学习 | 33.88 MB
腾讯作业君安卓版,是一款由腾讯精心打造的在线教育神器,旨在搭建一个无缝互动的网上教学与学习平台。在这个虚拟的课堂里,老师和学生能够自由翱翔于知识的海洋,无论是授课、布置作业,还是批改与管理,都能轻松应对。老师们可以在腾讯作业君安卓版上大展拳脚,实时讲解课程内容,布置与查看作业,以及管理班级群聊;而学生们,则可以在这里提交作业,进行针对性练习,亦或是浏览各类习题,助力自己的学业成就不断飞跃。
- 淘宝如何添加亲情账号-添加亲情账号步骤一览02-28
- 抖音如何关闭在线状态-设置隐身在线方式详解02-27
- 专业稳定的手游加速器app排行榜02-26
- Keychron推出K5 Max三模机械键盘:108键佳达隆矮轴 2.0售588元02-23
- 魅族21 Pro价格曝光:首发价格预计5299元起02-23
- 网易云音乐桌面歌词怎么显示-开启桌面歌词方法02-23
- 微信电话彩铃怎么设置方法-电话彩铃快速设置教程02-23
- 百度翻译app怎么实时翻译屏幕-实时翻译屏幕操作方法02-23
- 美团月账单明细怎么删除-月账单明细删除教程02-23
- 多多买菜订单怎么查询-订单查询方法02-23
- 英伟达上线RTX HDR功能:AI赋能新科技畅享HDR视频02-23