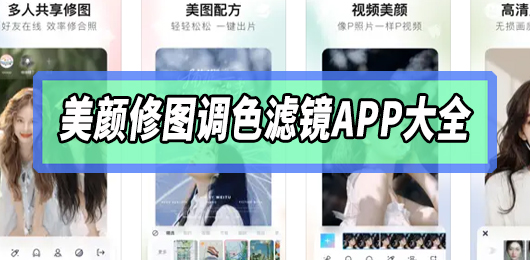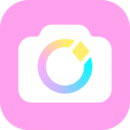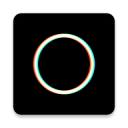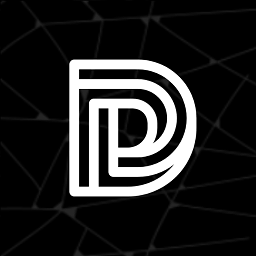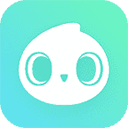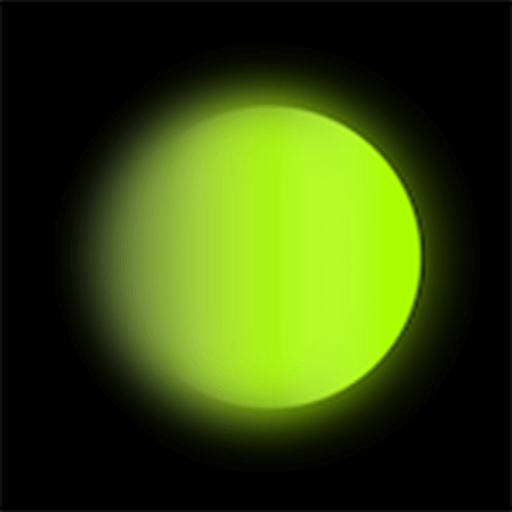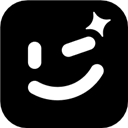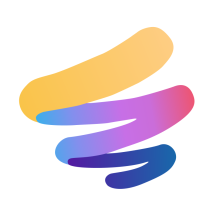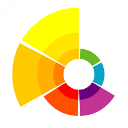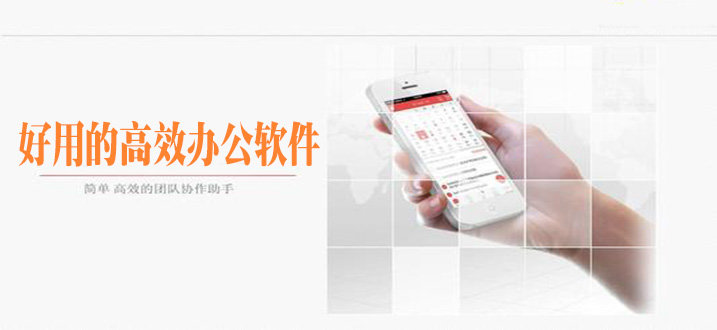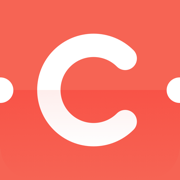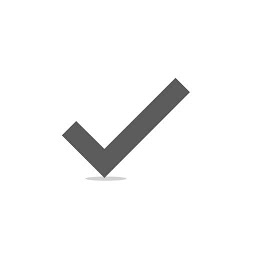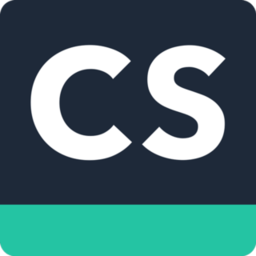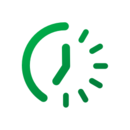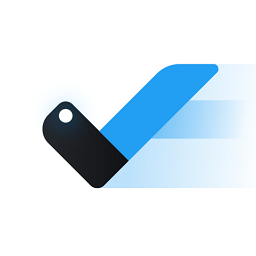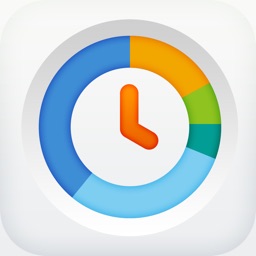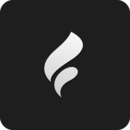谷歌浏览器书签显示教程_谷歌浏览器书怎样显示书签?
用过谷歌浏览器的朋友们可以能会遇到这样一个问题,就是不知道怎么显示自己保存的书签,屏幕面前的你是不是也有这样的烦恼呢,如果你还不清楚怎么将谷歌浏览器设置显示书签栏的操作,那么就跟着小编一起来看看下面的教程讲解吧,相信一定会对你有帮助的!
谷歌浏览器设置显示书签栏的操作方法

首先打开谷歌浏览器(Google Chrome),
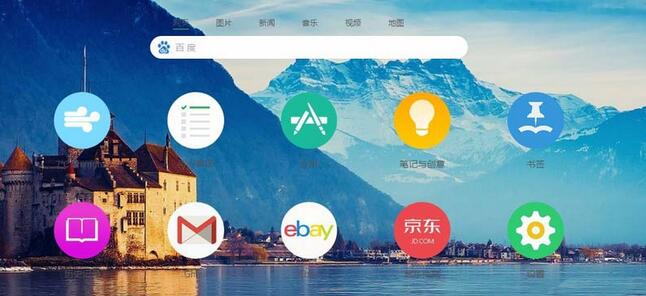
找到右上角的三个点(有的是三道短横线)
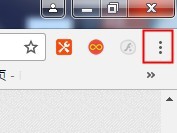
点击进入设置界面
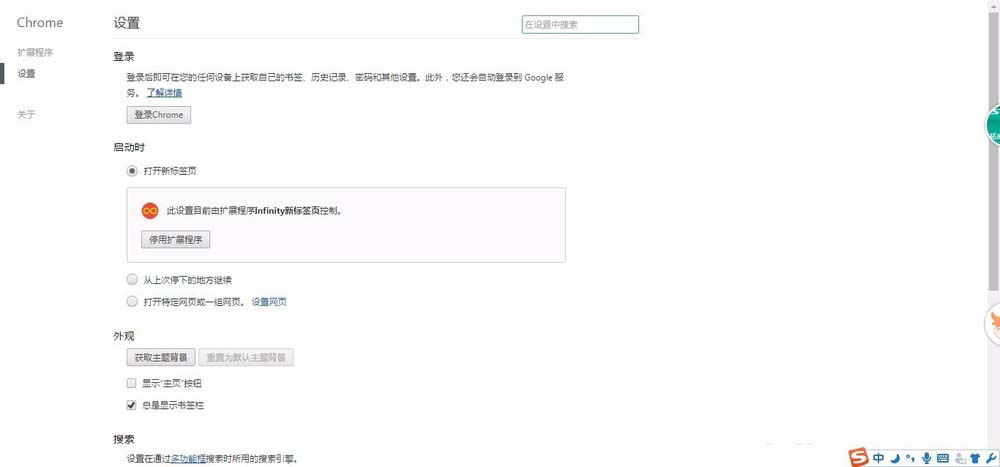
找到外观选项
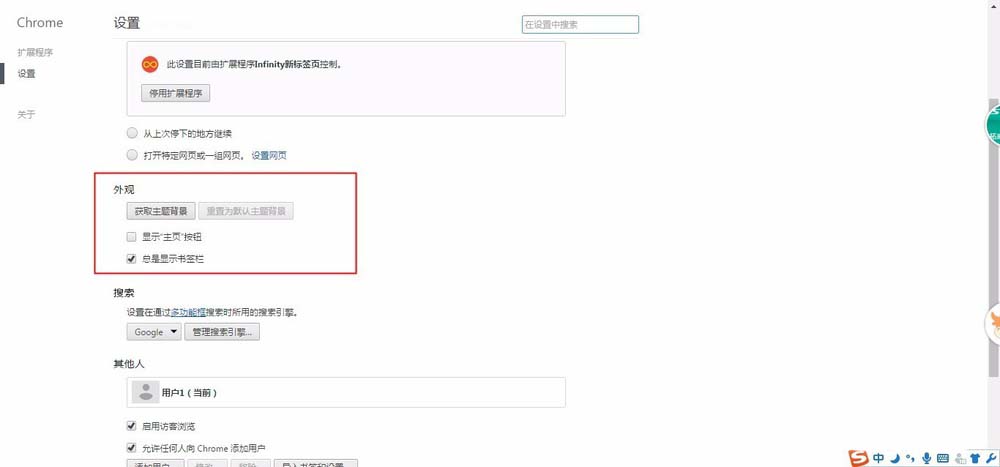
最后将总是显示书签栏,勾选上就好了
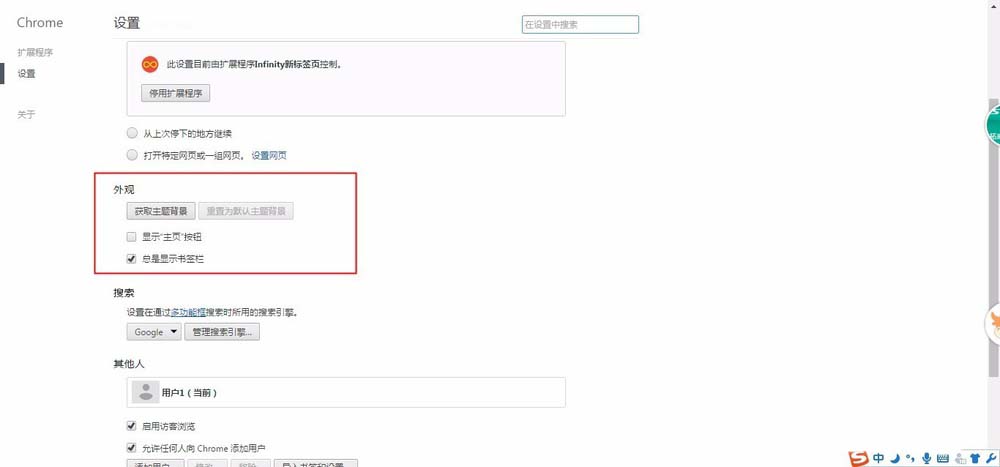
最后打开任意一个页面,会出现在地址栏的下面。
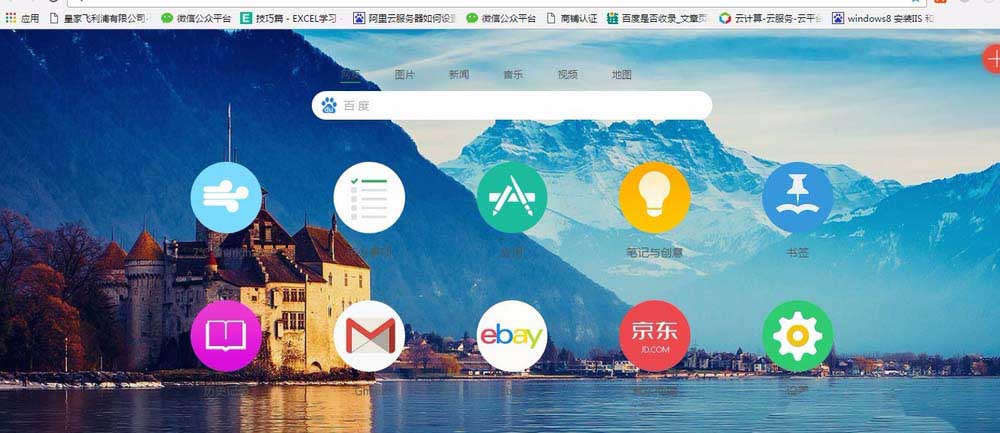
上文就讲解了谷歌浏览器(Google Chrome)设置显示书签栏的操作过程,希望有需要的朋友都来学习
-
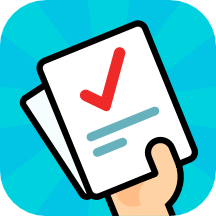 下载
下载腾讯作业君安卓版
阅读学习 | 33.88 MB
腾讯作业君安卓版,是一款由腾讯精心打造的在线教育神器,旨在搭建一个无缝互动的网上教学与学习平台。在这个虚拟的课堂里,老师和学生能够自由翱翔于知识的海洋,无论是授课、布置作业,还是批改与管理,都能轻松应对。老师们可以在腾讯作业君安卓版上大展拳脚,实时讲解课程内容,布置与查看作业,以及管理班级群聊;而学生们,则可以在这里提交作业,进行针对性练习,亦或是浏览各类习题,助力自己的学业成就不断飞跃。
-
 下载
下载风车动漫安卓手机版
阅读学习 | 30.83 MB
风车动漫安卓手机版是一款专为漫画迷量身打造的观漫神器,它如同一座汇聚着海量动漫资源的神奇图书馆,让每位热爱漫画的朋友们能够畅游在无尽的故事海洋中。在这里,您可以随心所欲免费阅读各种精彩漫画,打造专属于自己的个性化阅读列表。不仅如此,风车动漫安卓手机版还支持特定章节的离线缓存功能,让您即便在没有网络的情况下也能享受不间断的阅读乐趣,真正实现“我的阅读,我做主”。
-
 下载
下载元气桌面手机版
手机工具 | 49.85 MB
元气桌面手机版是一款洋溢着活力与创造力的手机主题设计软件,它拥有一个庞大的壁纸库,供用户挑选心爱的动态或静态壁纸。更有众多独出心裁的主题免费使用,让您的手机界面焕然一新!种类繁多的壁纸选择,搭配极致的动画特效展示,还能设置自动切换壁纸功能,确保您的手机桌面每天都充满活力。对元气桌面手机版感兴趣的朋友们,不妨来下载体验一番!
- 淘宝如何添加亲情账号-添加亲情账号步骤一览02-28
- 抖音如何关闭在线状态-设置隐身在线方式详解02-27
- 专业稳定的手游加速器app排行榜02-26
- Keychron推出K5 Max三模机械键盘:108键佳达隆矮轴 2.0售588元02-23
- 魅族21 Pro价格曝光:首发价格预计5299元起02-23
- 网易云音乐桌面歌词怎么显示-开启桌面歌词方法02-23
- 微信电话彩铃怎么设置方法-电话彩铃快速设置教程02-23
- 百度翻译app怎么实时翻译屏幕-实时翻译屏幕操作方法02-23
- 美团月账单明细怎么删除-月账单明细删除教程02-23
- 多多买菜订单怎么查询-订单查询方法02-23
- 英伟达上线RTX HDR功能:AI赋能新科技畅享HDR视频02-23