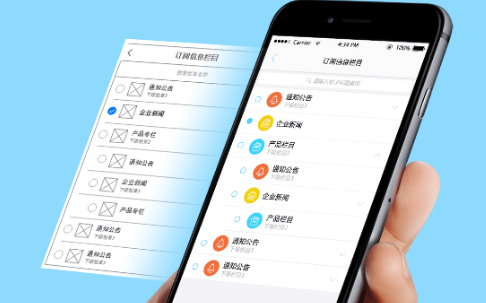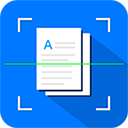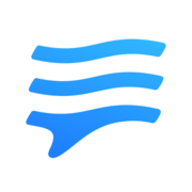win11语音助手怎么开启-语音助手开启教程
win11语音助手怎么开启?win11是Windows系统最新出的系统,这个系统增加了很多新的功能,其中语音助手小娜就是新增的功能之一,这个语音助手可以帮助大家快速查找文件和启动程序,是非常便捷且智能的,跟手机里的语音助手作用差不多,不过很多小伙伴都还不知道如何开启win11语音助手。接下来小编就给大家带来win11语音助手开启教程,希望能够对大家有所帮助。
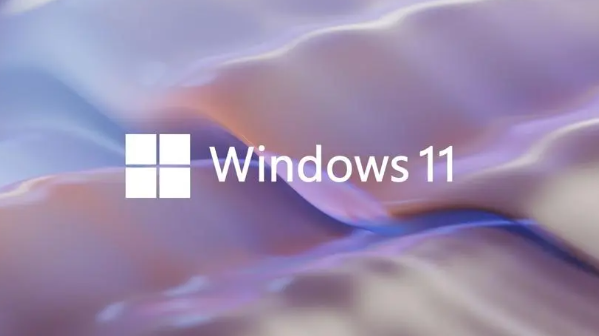
win11语音助手开启教程
1、首先我们点击任务栏中的开始菜单。
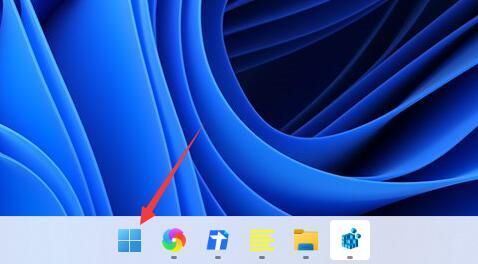
2、然后点击上方搜索框,在其中搜索就可以打开“cortana”语音助手了。
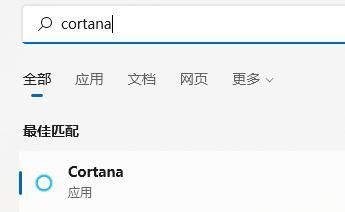
3、开启之后,我们只需要在麦克风中说话就可以使用了。
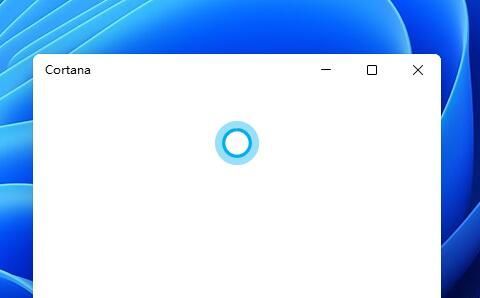
4、如果我们无法使用,可能是因为没有开启语音功能,首先进入设置。
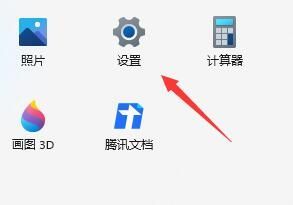
5、然后在左侧栏中找到“辅助功能”。
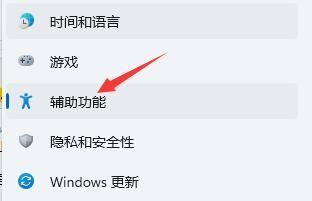
6、接着在右侧的交互下方找到“语音”进入。
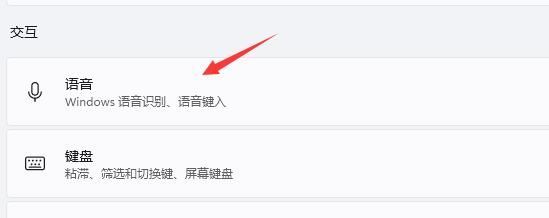
7、最后再其中开启“Windows语音识别”就可以了。
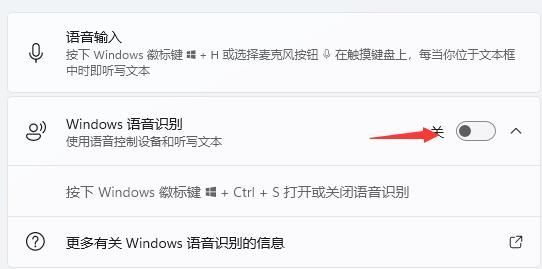
以上就是win11语音助手怎么开启-语音助手开启教程的全部内容啦,感兴趣的朋友不要错过了,想了解更多精彩内容,敬请关注优装机下载站!
-
 下载
下载WhyNotWin11
系统工具 | 721 B
WhyNotWin11免费版,这是一款非常好用的开源的Windows 11升级检测工具,WhyNotWin11可以帮助用户检测电脑是否满足升级Windows 11系统的条件,同时会显示哪些满足条件,哪些不满足,非常方便。WhyNotWin11可以检测到电脑是否满足长级到 Windows 11系统的要求,能提供未满足升级条件的具体原因,与微软在标准方面的变化保持同步更新。WhyNotWin11免费版非常的好用,喜欢的小伙伴们不要错过,快来本站进行下载吧!
-
 下载
下载ThisIsWin11
系统工具 | 89KB
ThisIsWin11稳定版是用来对最新的WIN11系统进行优化的软件!相信很多用户都已经升级了最新的Windows11系统了吧,不知道大家的体验如何呢?小编的体验还是蛮不错的,但是毕竟是新系统很多地方还是需要优化的,小编今天带来的ThisIsWin11稳定版就是一款很不错的针对Windous11进行优化的软件,可以让你的系统变的更加的稳定,能够清除Windous11系统软件内置的软件及运用,还具备游戏模式,操纵降帧。本站提供此软件的免费下载快来体验吧!
-
 下载
下载ThisIsWin11绿色版
系统工具 | 721 B
ThisIsWin11免费版,这是一款非常好用的系统工具类软件。这款软件可以帮助用户改变Win11默认界面及设置,ThisIsWin11可以移除Win11系统自带的软件及应用,还可以开启游戏玩家喜欢的游戏模式、控制降频等。帮助小伙伴们更好更方便的使用win11系统的操作内容,将来自theverge、windowscentral和其他公司的一些新闻扔到一个表单中,并添加了一个神奇的功能演示按钮。ThisIsWin11免费版非常好用,喜欢的小伙伴们不要错过,快来下载吧!