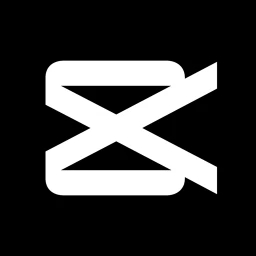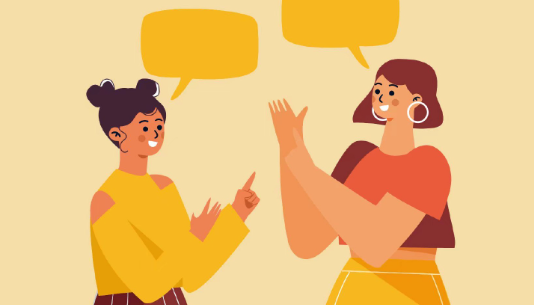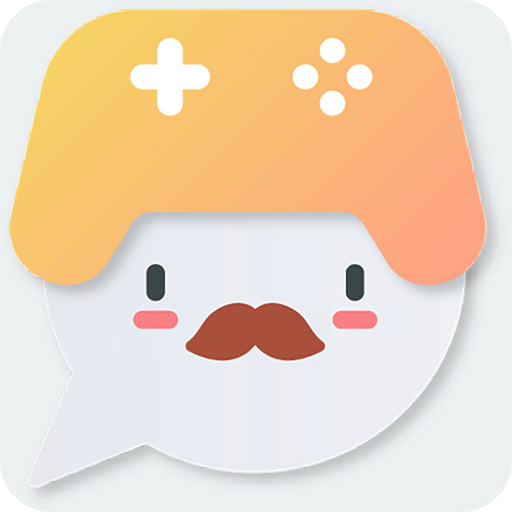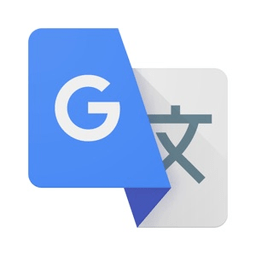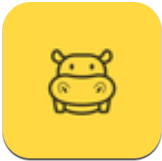剪映电脑版画中画怎么添加-画中画添加方法
剪映电脑版画中画怎么添加?剪映是如今非常常用的一款视频剪辑软件,这款软件功能十分强大,大家可以使用这款软件剪辑出优质大片,对于新手来说很多人指挥使用剪映的一些基础功能,对于画中画这种比较复杂的视频效果添加,很多用户并不是很清楚。接下来小编就给大家带来剪映电脑版画中画添加方法,希望能够对大家有所帮助。

剪映电脑版画中画添加方法
1.如图所示,其实很简单,我们用鼠标把素材拉动到刚添加视频条的上方即可实现画中画;
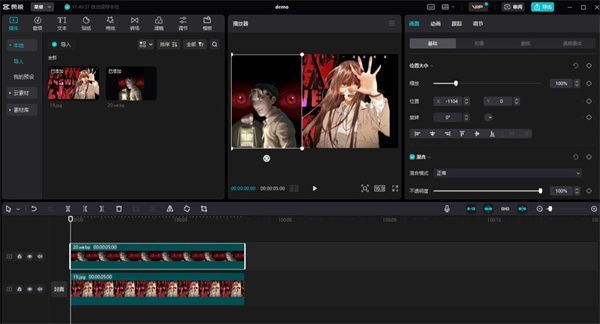
2.那在这种情况下,如果直接添加特效,作用对象默认为全局,下图所示:
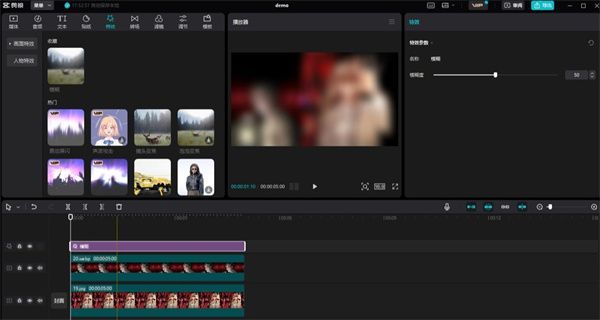
3.这里想要的效果是对第一条轨道添加特效模糊,第二条轨道保持原样,这里我们不要直接点击特效右下角的+,而是点击需要的特效,不要松开,直接拖动,这时候它就会随着鼠标移动
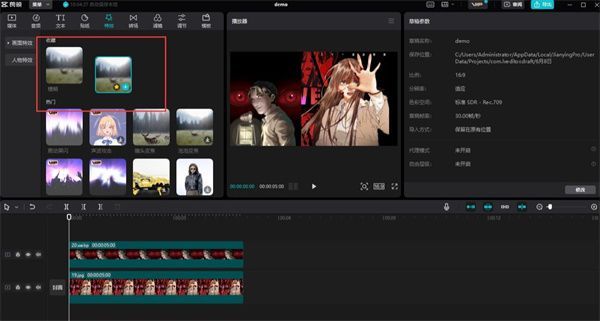
4.然后直接拖动到需要的轨道上,这个就是我想要的效果(在需要的轨道上添加特效,而不影响其他轨道)
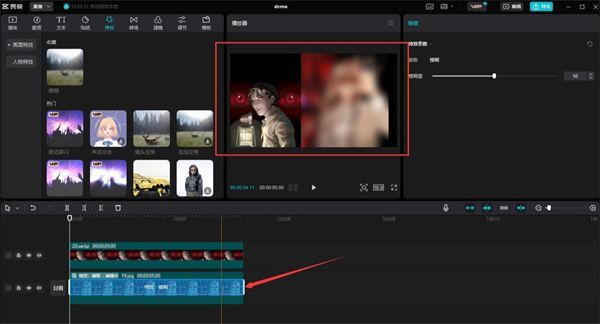
5.这个时候可以发现第一条轨道上多了蓝色的半透明条,选中后右上角显示了该特效信息和参数,可以自行设置,选中后按del键即可删除
6.同样,如果我们希望特效作用于第二条轨道,操作方法也是一样的。
以上就是剪映电脑版画中画怎么添加-画中画添加方法的全部内容啦,感兴趣的朋友快来看看吧,想了解更多精彩教程,敬请关注优装机下载站!
-
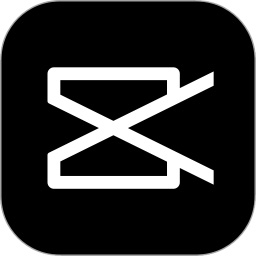 下载
下载剪映Windows专业版
网络软件 | 573.50MB
剪映Windows专业版是一款功能非常强大的视频剪辑软件,可以帮助大家进行视频画面的逐帧修改,包括倍速、卡点特效、滤镜等等,适用于宣传影片、vlog分享等不同场景的短视频剪辑。还有各类潮流视频模板一键套用,比手机端功能更强大,操作起来也更方便。有需要的朋友快来下载试试吧!
-
 下载
下载剪映永久VIP版
生活实用 | 229.41MB
剪映永久VIP版是一款经简单好用的短视频剪辑软件,可以为大家提供超多功能强大的短视频剪辑服务,包括滤镜、贴纸、美颜特效等服务,支持逐帧剪辑,人人都可以剪出完美视频!同时软件内还是一个强大的视频分享平台,超多素材可供一键套用,支持一键分享到抖音、微信等平台,有需要的朋友快来下载剪映永久VIP版试试吧!
-
 下载
下载剪映电脑版
行业软件 | 161.40 MB
是一款专业视频剪辑应用,它可以为大家提供各种视频效果的编辑创作,包括视频拼接、变速、滤镜、转场特效等功能,帮助大家轻松创作出满意的短视频。同时在这里还为大家准备了海量创作模板,包含Vlog生活记录、旅行记录、好物分享等大片模板,还支持抖音同步功能,一键即可发布状态。有需要的朋友快来下载试试吧!
- 剪映如何删除多余的音乐部分-剪掉多余的音乐方法02-22
- 剪映激励中心在哪-激励中心位置介绍02-06
- 剪映抖动特效怎么设置-抖动特效添加方法02-06
- 剪映拍摄功能怎么使用-拍摄功能使用方法02-05
- 电脑版剪映画中画在哪里添加-画中画设置方法01-16
- 剪映如何调整视频画面明暗度-视频画面明暗度调整方式一览12-19
- 剪映怎么识别声音生成字幕-识别声音生成字幕操作方法12-11
- 剪映怎么导出mp3格式-mp3格式导出方法12-11
- 剪映怎么剪辑音乐-剪辑音乐操作方法11-22
- 剪映怎么添加人工语音-添加人工语音操作方法11-21
- 剪映怎么打马赛克跟随人脸-打马赛克跟随人脸操作方法11-20