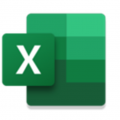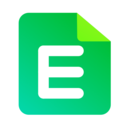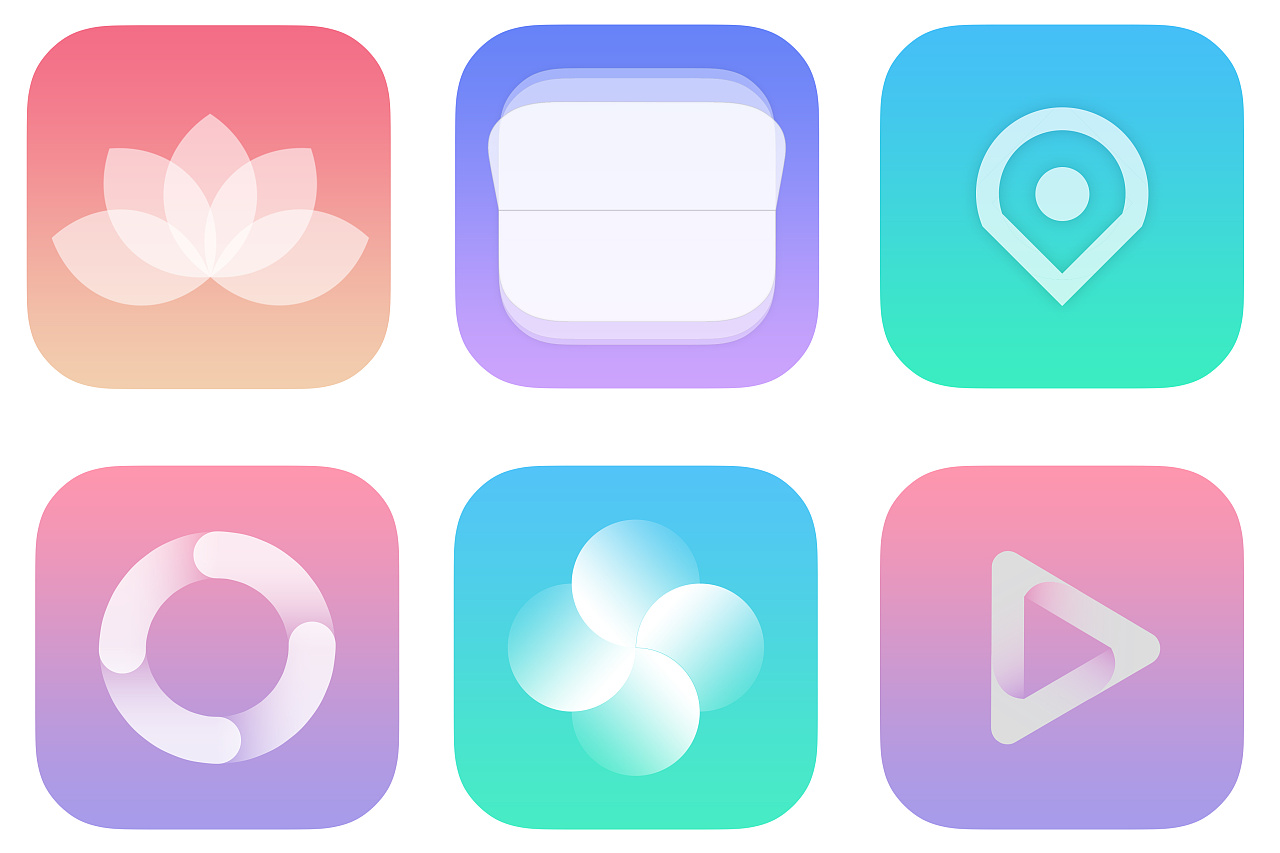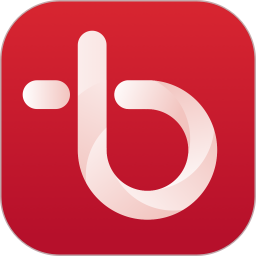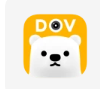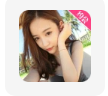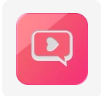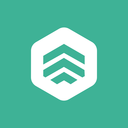Excel怎么筛选出重复数据并删除-筛选重复数据并删除方法
excel怎么筛选出重复数据并删除?excel是非常使用的一款办公软件,这款软件内有丰富的工具可以帮助用户快速制作或者处理表格内容,不少用户想使用excel将标记出来的重复数据进行删除,这种操作需要使用高高亮标记,很多小伙伴都不清楚具体要怎么操作。接下来小编就给大家带来excel筛选重复数据并删除方法,希望能够对大家有所帮助。

excel筛选重复数据并删除方法
1、首先,将需要筛选重复项的数据选中,然后点击【数据】-【重复项】。

2、接着就会弹出一个重复项下拉选项,点击【设置高亮重复项】选项。

3、框选的表格区域会有一个虚线框选出来了,直接点击确定按钮即可。

4、这时,可以看到我们的表格就会有一个颜色对重复项进行标记。

5、点击下拉选项中的【删除重复项】,如图所示。

6、最后,将需要删除的重复项进行勾选上,然后点击【删除重复项】这个选项即可。
以上就是excel怎么筛选出重复数据并删除-筛选重复数据并删除方法的全部内容啦,感兴趣的朋友千万不要错过了,想了解更多精彩教程,敬请关注优装机下载站!
-
 下载
下载手机版Excel安卓最新版
办公商务 | 35.59 MB
手机版Excel安卓最新版是一款表格制作工具,使用这款软件可以轻松的制作出Excel文档,随时在手机上进行表格编辑。手机版Excel安卓最新版使用简单,简化了很多无用的程序,让用户使用起来更加轻松。软件功能丰富,能提升我们办公的效率,有需要的小伙伴就来下载试试吧。
-
 下载
下载Excel表格手机版
办公商务 | 32.70 MB
对于上班族来说Excel是我们经常使用的一个办公软件,平时我们都是在电脑上操作的,今天小编为大家带来了excel表格手机版,让你用手机也能随时制作表格了。excel表格手机版功能丰富使用方便,在手机端单手就能操作了,再也不用守着电脑去做表了,出门在外拿出手机打出软件就能随时编辑数据,要多方便有多方便。
-
 下载
下载Excel万能器
安全软件 | 1.55MB
excel万能器中文版,这是一款非常好用的电脑文件安全类软件,软件有着十分强大的好用功能,是非常专业的Excel文档密码工具。它的功能十分强大,可一键Word文档、 Excel文档、 Access数据库、 Outlook VBA宏文件、Schedule+文件、 Mail文件等文件,包括暴力、字典攻击、单词攻击、掩码、组合、混合等六种强大先进的不同解密方式,让你轻松Excel文件。excel万能器中文版非常的好用,喜欢就来下载吧!