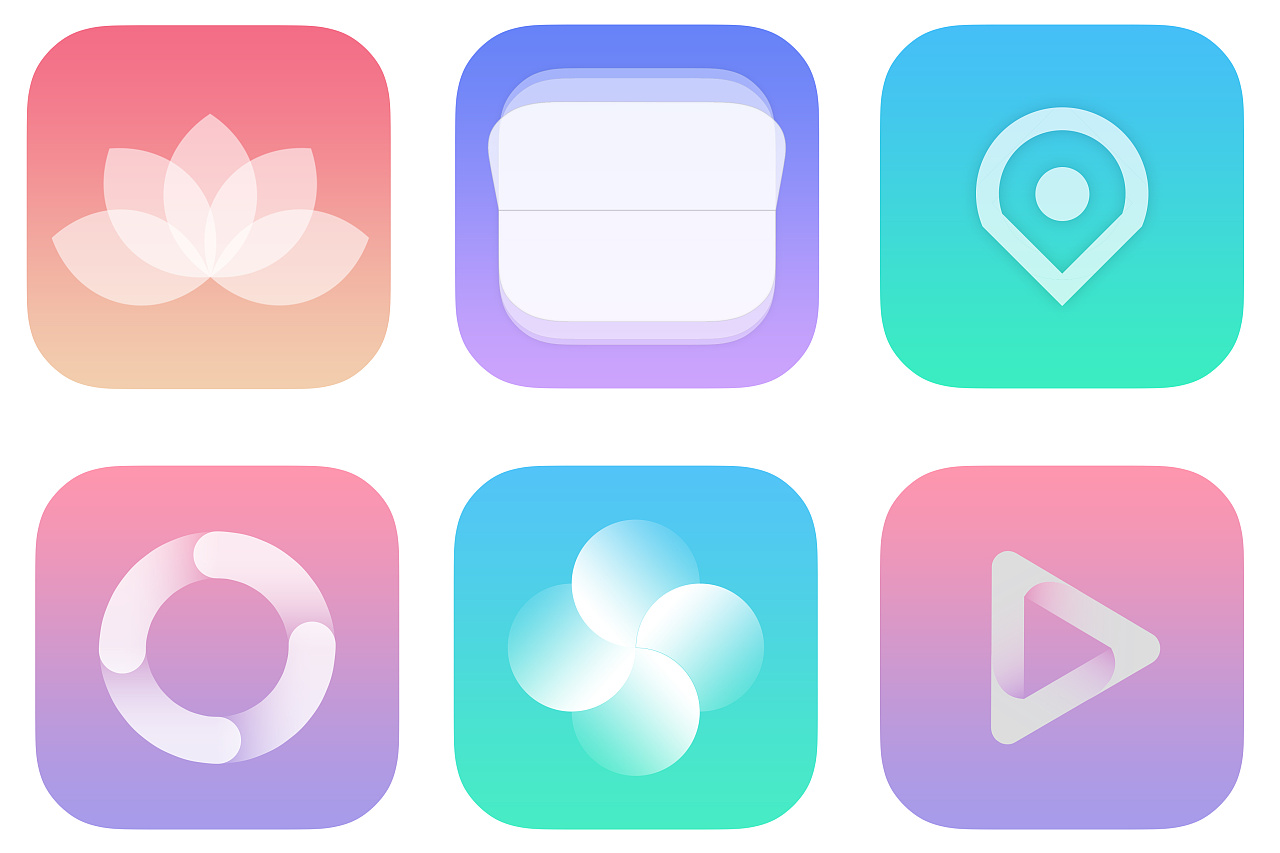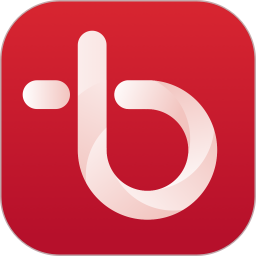教你使用win10自带的画图工具修改照片大小
2019-04-23 17:39:20
帮助中心
要如何使用win10自带的画图工具修改照片大小?由于一些工作或是学习需要我们经常需要修改照片的大小,那么你们通常都是使用什么软件P的呢?其实不用那么麻烦,像简单的修改照片大小问题我们使用win10自带的画图功能就能很快得到解决!下面。小编就教教大家使用方法
1.进入win10桌面,点击开始按钮,在开始菜单中找到画图功能打开。

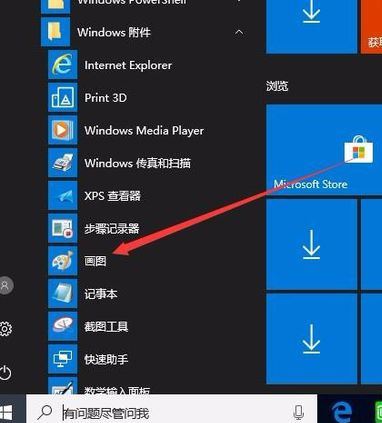
2.在画图功能中,点击文件,选择打开,选择需要修改尺寸大小的图片打开。

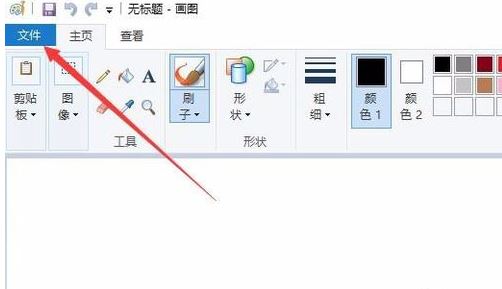
3.图片打开后,点击工具栏上的“图像”按钮,进入下一步。

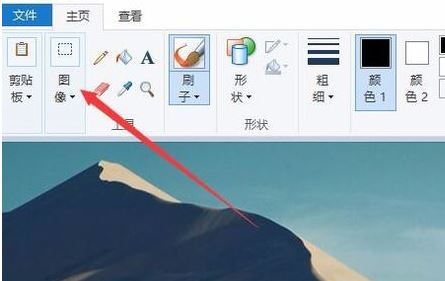
4.在出现的下拉菜单中选择“重新调整大小”,进入下一步。

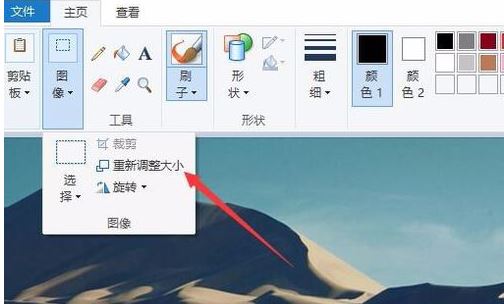
5.在弹出的窗口中点击像素,然后设置图片的大小,小编这里设置的是500。

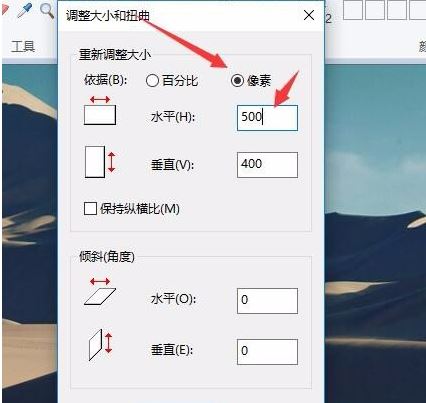
6.为了防止出现图片调整尺寸导致的图片变形问题,勾选,我们可以选中下面的“保护纵横比”前的复选框,这样图片修改尺寸后就不会变形了。

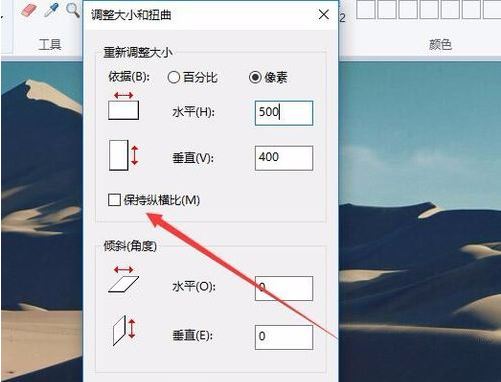
7.所有东西设置完毕后,点击文件,选择另存为,然后给图片命名保存即可。

今天,“如何使用win10自带的画图工具修改照片大小?”的内容小编就介绍到这里。如果用户们遇到了同样的问题,可以参考上述方法步骤进行操作哦。
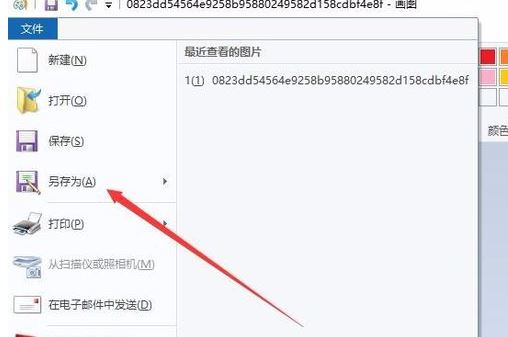
相关下载
更多+
相关文章
- Chrome中游戏频繁掉帧,如何解决09-27
- Chrome中游戏的帧率过低,如何提升09-26
- 如何修复Chrome无法加载Facebook游戏的问题09-25
- 如何在Chrome中运行UnityWebPlayer游戏09-24
- Chrome与Windows触屏设备的交互优化09-23
- 360安全浏览器如何彻底卸载08-30
- 《黑神话:悟空》配置要求是什么【详情一览】08-30
- 刺激好玩的格斗游戏有什么04-19
- 流行好玩的武侠游戏有哪些04-19
- 画面精美的卡牌游戏有哪些04-19
- 乙游排行榜202404-19
相关专题
更多+