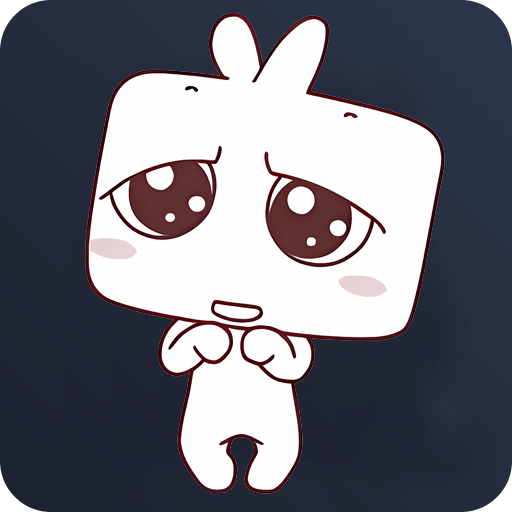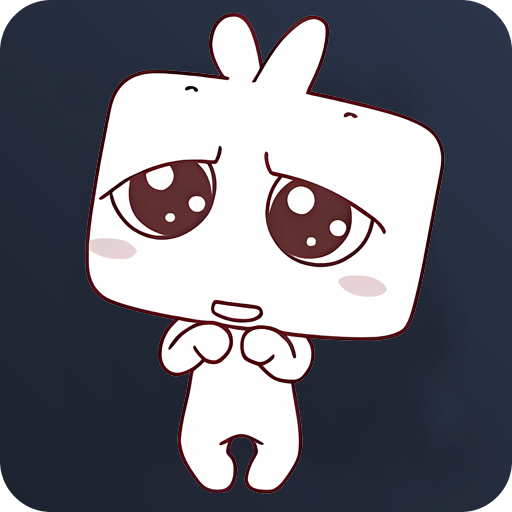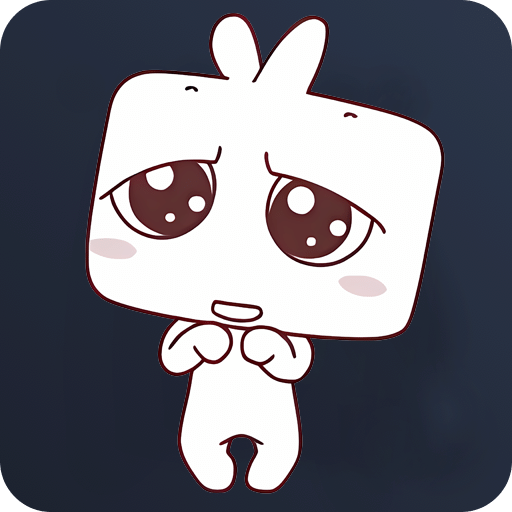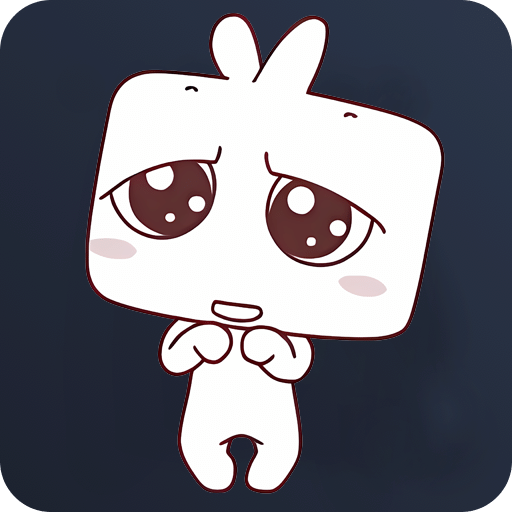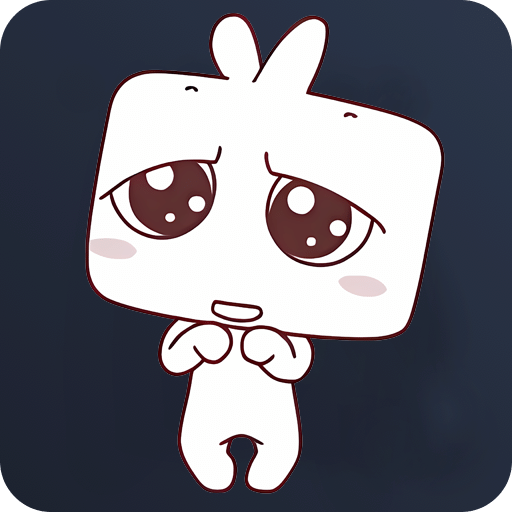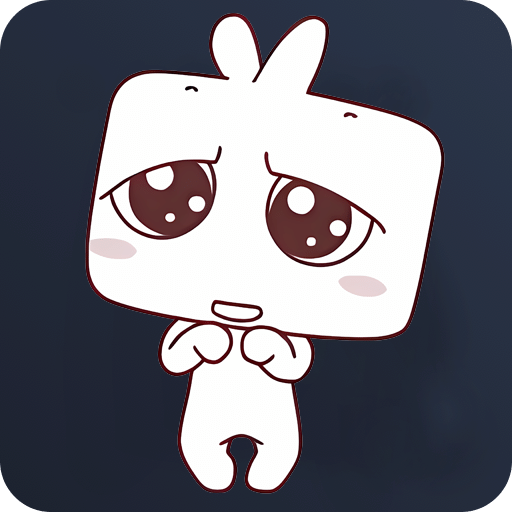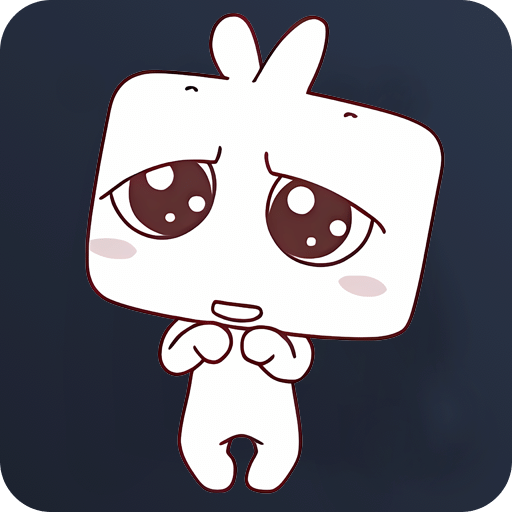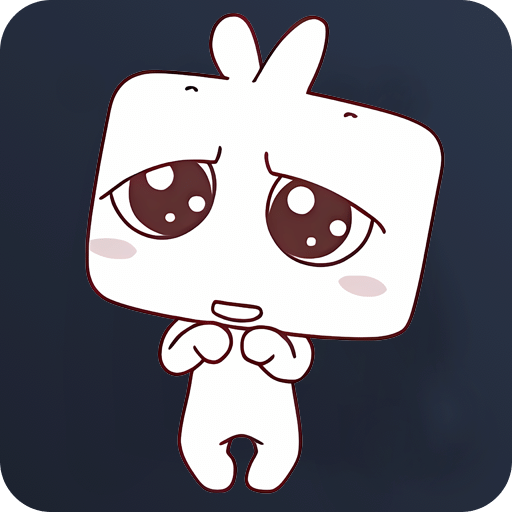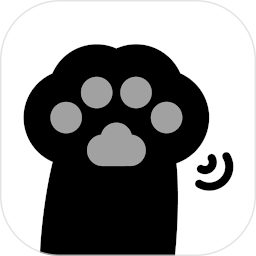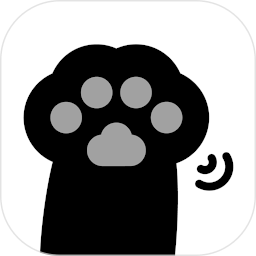研习华硕A501UB6500笔记本怎么简单快速的进入pe系统
2019-06-18 17:26:25
PE教程
今天,小编要给您分享关于华硕A501UB6500笔记本怎么简单快速的进入pe系统的详细教程,对于一些没有重装系统经验的用户来说,每一次的电脑故障都是噩耗,然而,只要掌握了下述教程,小编相信以后只要电脑出现故障,您就有百分之八十的机会能自主修复,有没有心动?

2、iso系统镜像下载:优装机GHOST WIN7 X64 专业版系统下载
3、2G及以上U盘:U盘启动盘制作工具
4、如果运行内存2G及以下从做32位(x86)系统,内存4G及以上,选择64位(x64)系统、
二、win7系统U盘重装过程
1、插入U盘,重启电脑按F2、F9、F11、Esc等(开机画面有提示,可以在下面的列表中查找自己相应的主板品牌,如果没有以下的主板品牌,请进入U盘启动教程查找相关品牌电脑的快捷键)。
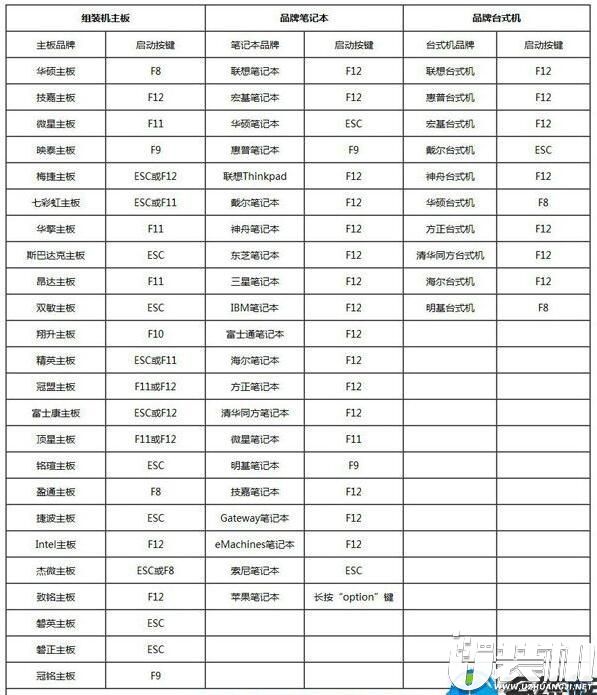
2、当我们经过相应的主板品牌快捷键进入"快速引导菜单"后我们会看到如下三种较为常见的菜单界面之一。
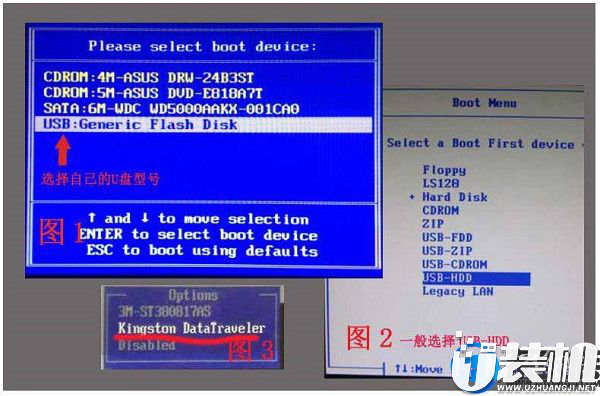
3、进入U盘安装页面,选择【02】项回车运行PE系统。
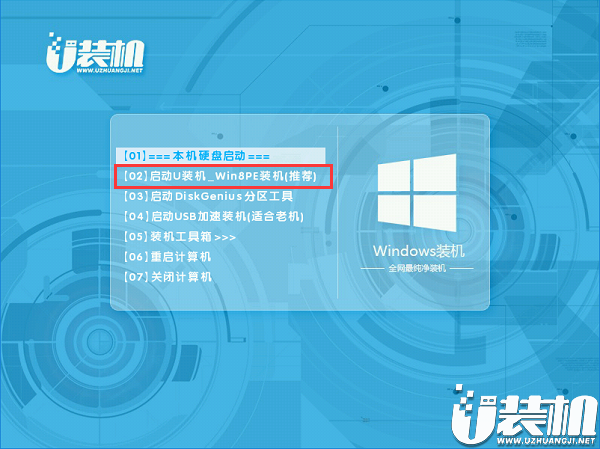
4、系统自动弹出一键装机,如果没有,请点击方框中的【最快装机】,保持默认设置,选择U盘中的win7.gho文件,点击安装位置(建议C盘),确定。
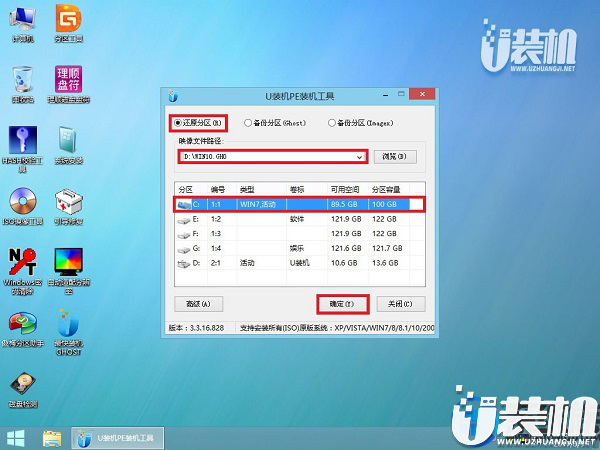
5、在这个界面执行win7系统的解压操作。
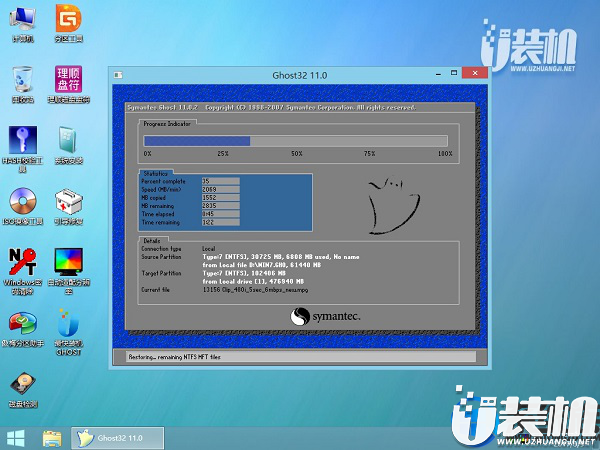
6、解压完毕后会弹出重新重启电脑提示,点击【立即重启】,拔出U盘,自动开始安装win7系统组件和驱动程序。
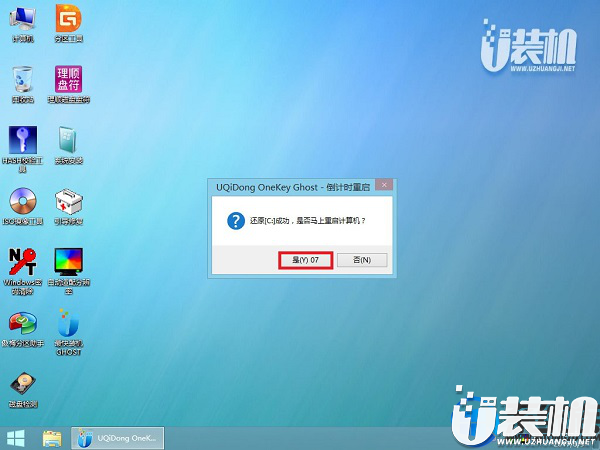
7、安装完成后启动进入到win7系统桌面,可以立即使用,无需重启电脑

如上,研习华硕A501UB6500笔记本怎么简单快速的进入pe系统的内容就是这样,如果您正有此需要,不妨参考上述教程操作~

一、准备工作
2、iso系统镜像下载:优装机GHOST WIN7 X64 专业版系统下载
3、2G及以上U盘:U盘启动盘制作工具
4、如果运行内存2G及以下从做32位(x86)系统,内存4G及以上,选择64位(x64)系统、
二、win7系统U盘重装过程
1、插入U盘,重启电脑按F2、F9、F11、Esc等(开机画面有提示,可以在下面的列表中查找自己相应的主板品牌,如果没有以下的主板品牌,请进入U盘启动教程查找相关品牌电脑的快捷键)。
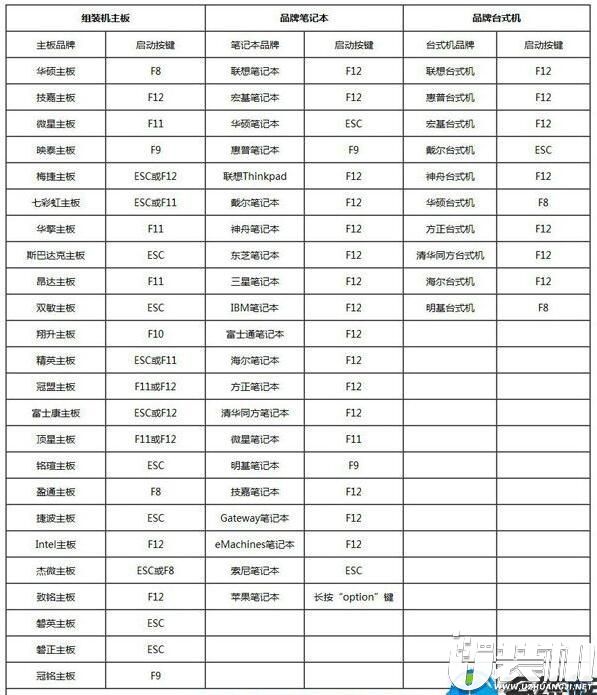
2、当我们经过相应的主板品牌快捷键进入"快速引导菜单"后我们会看到如下三种较为常见的菜单界面之一。
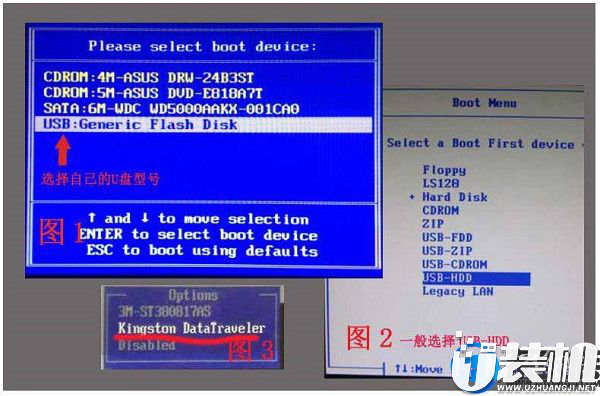
3、进入U盘安装页面,选择【02】项回车运行PE系统。
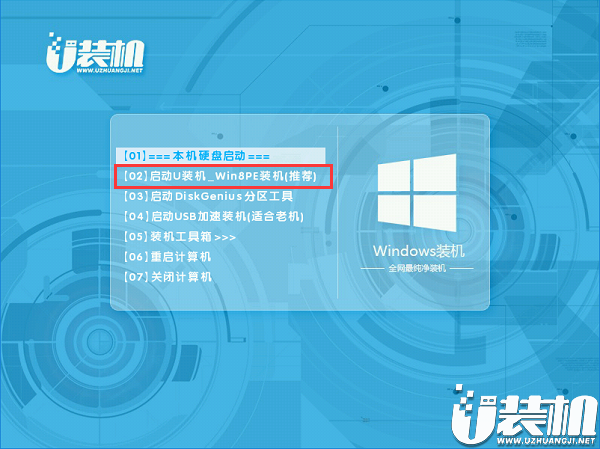
4、系统自动弹出一键装机,如果没有,请点击方框中的【最快装机】,保持默认设置,选择U盘中的win7.gho文件,点击安装位置(建议C盘),确定。
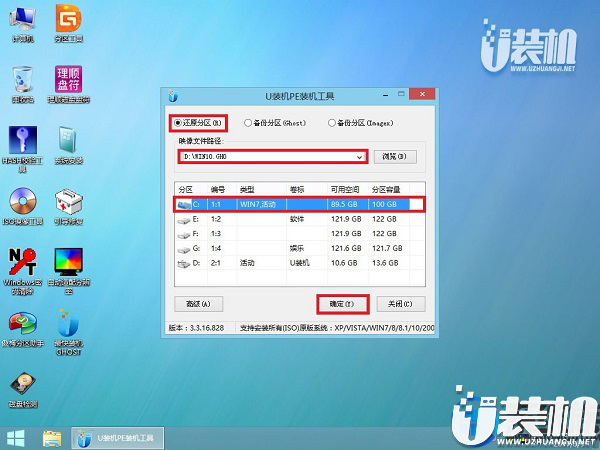
5、在这个界面执行win7系统的解压操作。
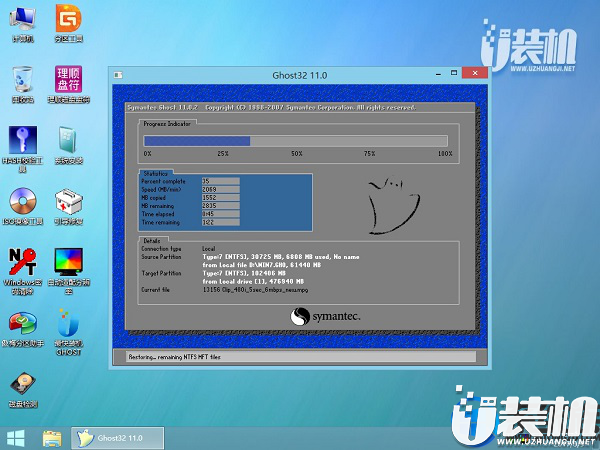
6、解压完毕后会弹出重新重启电脑提示,点击【立即重启】,拔出U盘,自动开始安装win7系统组件和驱动程序。
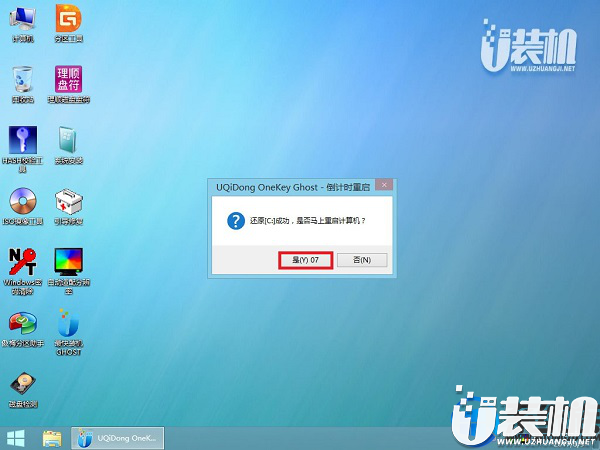
7、安装完成后启动进入到win7系统桌面,可以立即使用,无需重启电脑

如上,研习华硕A501UB6500笔记本怎么简单快速的进入pe系统的内容就是这样,如果您正有此需要,不妨参考上述教程操作~
相关下载
更多+
相关文章
- Chrome中游戏频繁掉帧,如何解决09-27
- Chrome中游戏的帧率过低,如何提升09-26
- 如何修复Chrome无法加载Facebook游戏的问题09-25
- 如何在Chrome中运行UnityWebPlayer游戏09-24
- Chrome与Windows触屏设备的交互优化09-23
- 360安全浏览器如何彻底卸载08-30
- 《黑神话:悟空》配置要求是什么【详情一览】08-30
- 刺激好玩的格斗游戏有什么04-19
- 流行好玩的武侠游戏有哪些04-19
- 画面精美的卡牌游戏有哪些04-19
- 乙游排行榜202404-19
相关专题
更多+