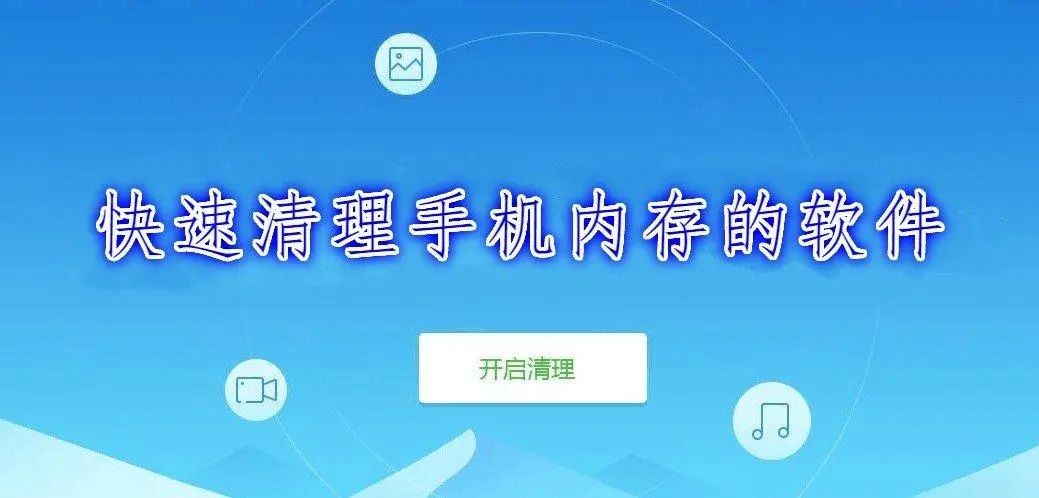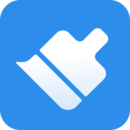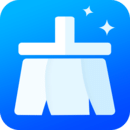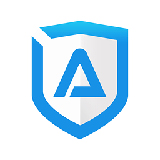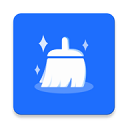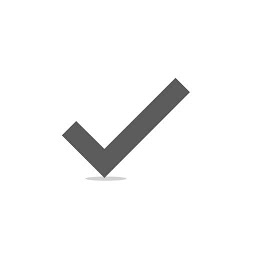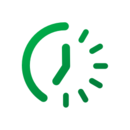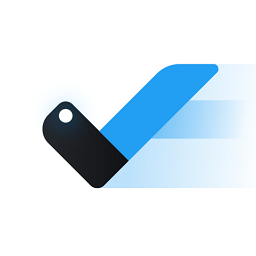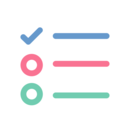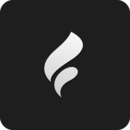分享华硕Transformer 3(T305)笔记本U盘装win10系统的步骤
本期,小编和你好好分享华硕Transformer 3(T305)笔记本U盘装win10系统的步骤。在如今的笔记本市场,同个价位的笔记本,配置都大同小异,所以想要吸引消费者,“颜值”是非常重要的一部分,华硕Transformer 3(T305)笔记本的颜值就非常的高,背板使用了金属材质打造,抛光处理使得机身很有质感,坚固性也得到了很好的保障。正面的设计也十分简洁,边框不宽不窄很适中,那么这款高颜值笔记本要怎么使用U盘重装win10系统呢?

重装win10系统操作步骤:
1、制作一个最新版u装机u盘启动盘,根据开机画面提示,重启电脑按开机启动热键f12引导u盘启动,然后进入u装机主菜单界面,选择运行win8pe菜单并回车,如图所示:
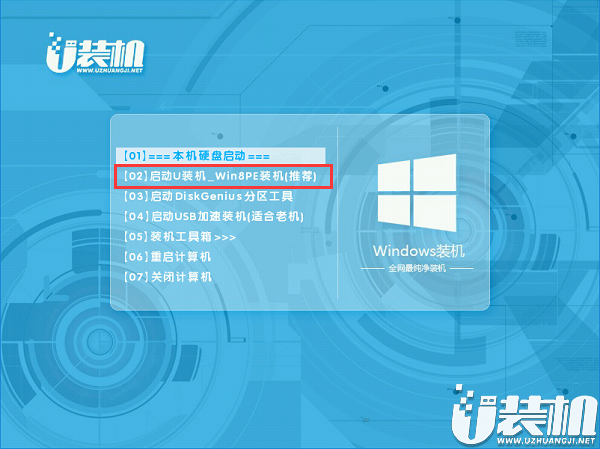
2、在u装机pe装机工具中选择win10镜像安装在c盘中,点击确定,如图所示:

3、在还原提醒框中点击确定,如图所示:
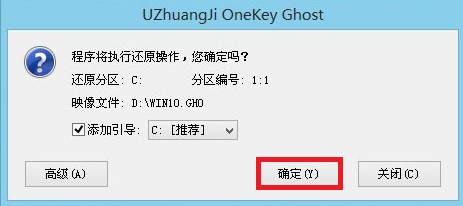
4、之后电脑将自动进行还原重装,后续动作将自动完成无需再进行操作,如图所示:
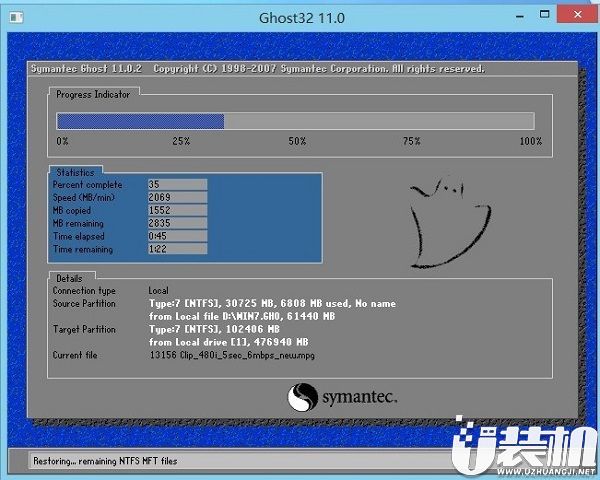
5、程序安装完成后进行系统设置,设置完成就可以使用win10系统了。如图所示:

上述,就是华硕Transformer 3(T305)笔记本U盘装win10系统的全部内容,很开心能和您一起分享,需要的朋友也赶紧操作试试吧!感谢您的阅读,我们下期见!
-
 下载
下载宠物连线免费版
休闲益智 | 58.25 MB
欢迎来到宠物连线免费版的世界,这是一款充满乐趣的手机端休闲解压小游戏,适合在那些无聊的时刻用来打发时间。当经典的连连看玩法遇上萌态可掬的宠物元素,两个相同的宠物一旦连在一起就能轻松消除,带来无尽的乐趣和挑战。
-
 下载
下载健身房模拟器中文版
体育竞技 | 58.05 MB
健身房模拟器中文版是一款将健身激情与游戏乐趣无缝结合的模拟神作!想象一下,你置身于一个超真实的健身世界,每一次挑战都带来全新的冒险体验;每一台健身器械触手可及,完全免费供你使用。现在,就让健身房模拟器中文版带你开启一段汗水与成就并存的健身之旅,挥洒热血,雕塑自我!若想探索更多精彩,立即下载,加入我们吧!
-
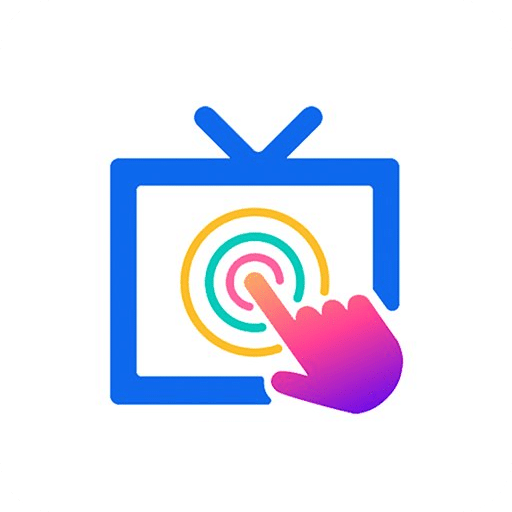 下载
下载欢视助手电视版
生活实用 | 116.21 MB
欢视助手电视版,这款智能电视应用工具类软件,是您探索数字娱乐世界的万能钥匙。它不仅汇聚了直播与点播的丰富资源,还涵盖了电视应用管理和网络加速等多项功能,成为各大品牌智能电视和网络机顶盒的得力伙伴。想象一下,在您的客厅里,欢视助手电视版一键清理垃圾、批量卸载无用应用,还有网络速度监测和防蹭网的保护,外接设备检测等功能一应俱全。
- 刺激好玩的格斗游戏有什么04-19
- 流行好玩的武侠游戏有哪些04-19
- 画面精美的卡牌游戏有哪些04-19
- 乙游排行榜202404-19
- 高人气的餐厅题材游戏排行榜04-19
- 修仙游戏无氪金排行榜04-18
- 不用看广告的游戏排行榜04-18
- 受欢迎的fps游戏排行榜04-18
- 最好玩的武侠类手游有哪些04-18
- 好玩的3d动作游戏有什么04-18
- 高画质枪战手机游戏排行榜04-17