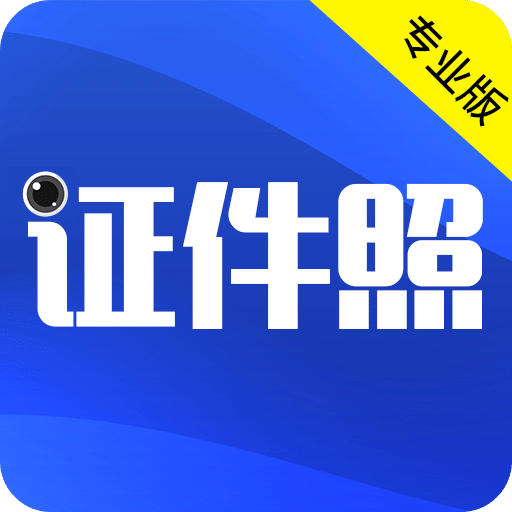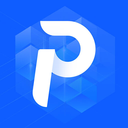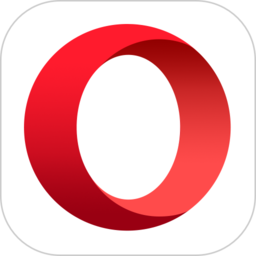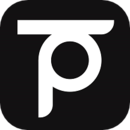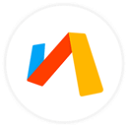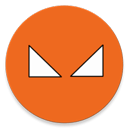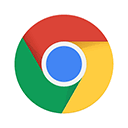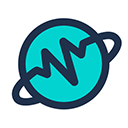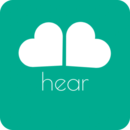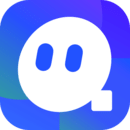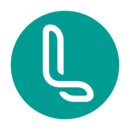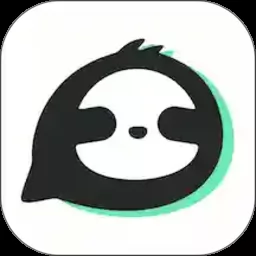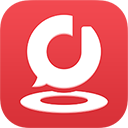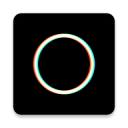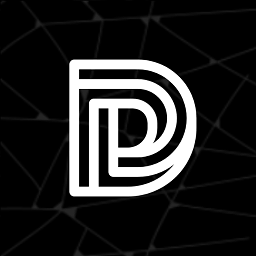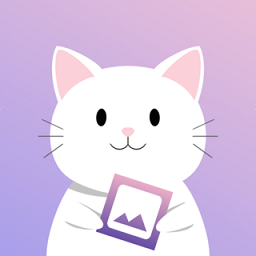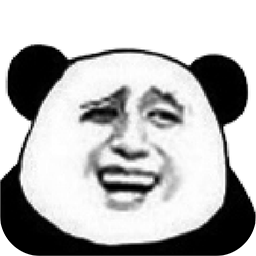windows10怎么设置开机密码-windows10开机密码设置教程
windows10怎么设置开机密码?windows10是如今很多用户正在使用的电脑系统,这个系统相比经典的windows7来说增加了一些非常实用的功能,用户可以给电脑设置开机密码其他人查看自己的电脑内容,不过很多小伙伴还不知道怎么给windows10系统的电脑设置开机密码。接下来小编就给大家带来windows10开机密码设置教程,希望能够对大家有所帮助。
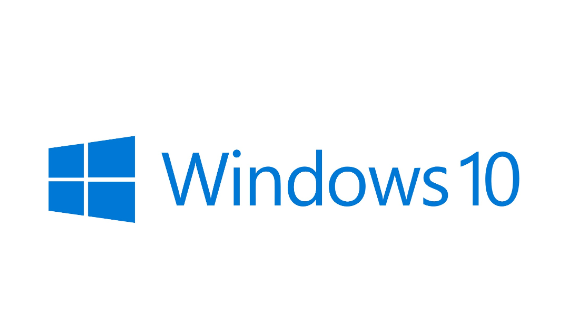
windows10开机密码设置教程
1、打开电脑,点击电脑左下角的开始菜单,在弹出的界面里找到“设置(齿轮形状)”。如下图:

2、点击齿轮图标后,就会进入Windows 10系统的设置界面,在该界面里找到帐户。如下图:
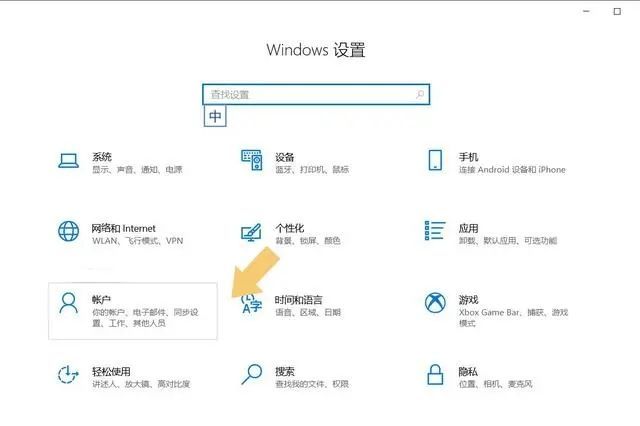
3、找到并点击帐户选项,在弹出的界面里找到登录选项。如下图:
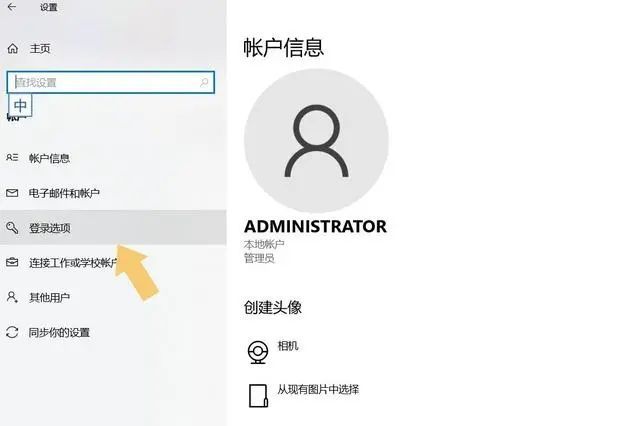
4、点击进入登录选项,就会看到设置密码的选项啦。如下图:
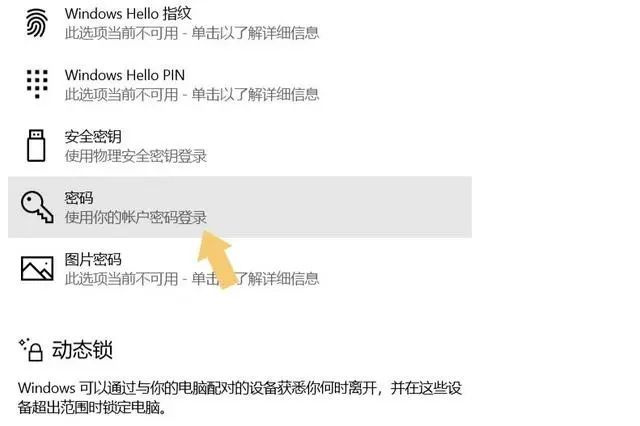
5、如果用户想要设置简单的纯数字、纯字母或字母与数字组合的密码,直接选择带有钥匙标识的密码选项即可。如下图:
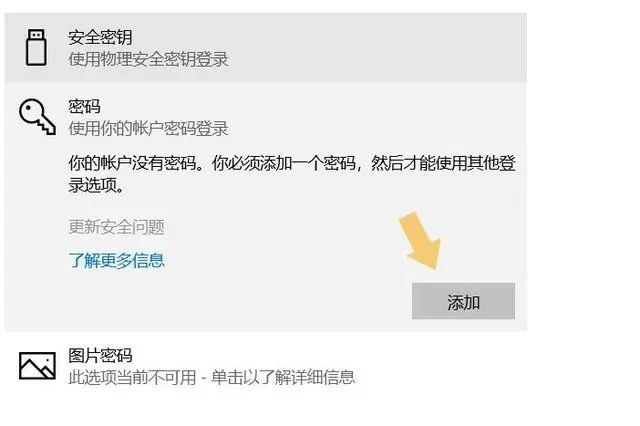
6、选择之后,密码选项会展开,在弹出的界面里会看到添加选项,点击它,会再次弹出一个界面。如下图:
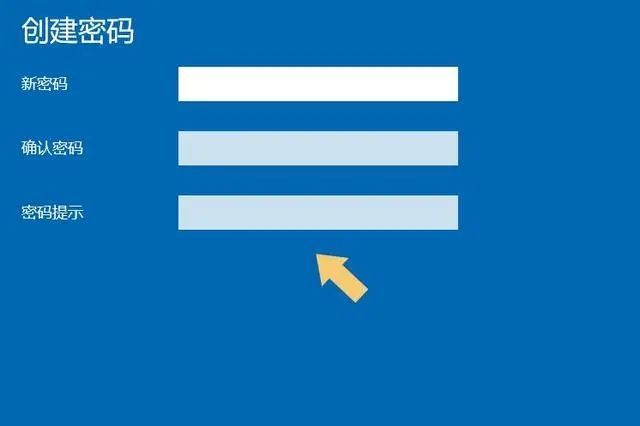
7、进行到这一步之后,就进入设置密码的最后阶段,直接输入两边密码,然后根据喜好设置密码提示问题,然后点击下一步。如下图:
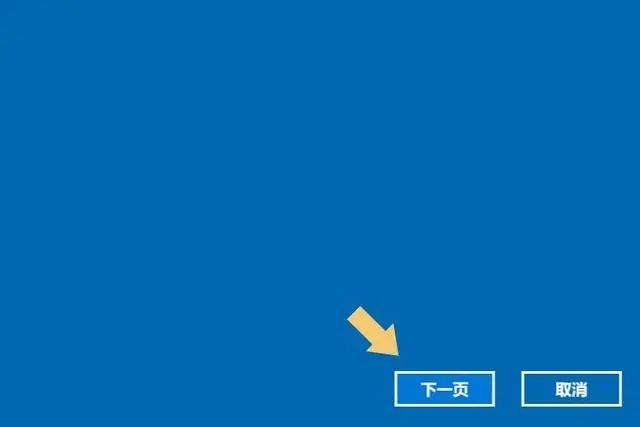
电脑会自动进入选择帐户的界面,一般的电脑系统默认只有一个帐户,不需要用户选择。如下图:
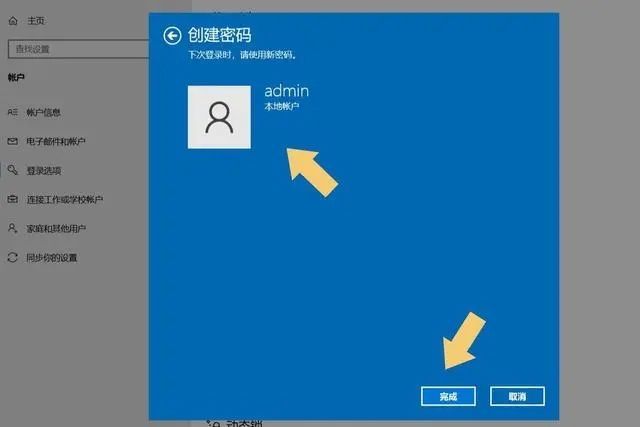
直接选择完成,进行到这一步,就完成了电脑开机密码的设置啦。
以上就是windows10怎么设置开机密码-windows10开机密码设置教程的全部内容啦,感兴趣的朋友不妨来看看,想了解更多精彩内容,敬请关注优装机下载站!
-
 下载
下载东风奕派
生活实用 | 185.10 MB
东风奕派,不仅仅是一款APP,它是每一位东风奕派的拥趸和潜在粉丝的终极数码伙伴。在这里,您将踏上一场全方位、一站式的服务盛宴,无论是车辆控制、充电服务还是在线互动,每一个功能都为您量身打造,让智能出行不再是遥不可及的梦想。社区论坛里,您可以畅所欲言,与其他车主分享心得,结交志同道合的eπ朋友;即使您尚未加入东风奕派的大家庭,这里也有丰富的产品信息、品牌故事和贴心服务等着您,还有机会参与精彩活动,积累积分,兑换心仪商品,让每一次出行都变得更加轻松、智能而充满乐趣。
-
 下载
下载天通商旅app
生活实用 | 65.67 MB
天通商旅app,是一款集商务与旅行便捷于一体的专业平台。想象一下,在繁忙的商务行程中,一键预订酒店,轻松订票,一切尽在指尖掌握。它不仅功能全面,还拥有多样化的服务窗口,致力于为每位用户提供一个智能化、无忧的出行体验。而且,天通商旅app能够为用户量身定制出行路线,让旅途变得既简单又高效。
-
 下载
下载宫下动漫官方正版
小说漫画 | 99.35 MB
宫下动漫官方正版,是动漫爱好者的数字乐园,一个专业的动漫应用软件,它像一座无边的动漫宝库,让你随时潜入海量免费动漫番剧的世界,畅享不受广告、会员和登录限制的自由体验。在宫下动漫官方正版里,各种精品动漫任你选择,随心所欲地收藏和播放,每天都有新鲜的番剧上新,让你在国漫、日漫、美漫等多元资源中自由选择,每天都能沉浸在美妙的光影体验之中。
- 淘宝如何添加亲情账号-添加亲情账号步骤一览02-28
- 抖音如何关闭在线状态-设置隐身在线方式详解02-27
- 专业稳定的手游加速器app排行榜02-26
- Keychron推出K5 Max三模机械键盘:108键佳达隆矮轴 2.0售588元02-23
- 魅族21 Pro价格曝光:首发价格预计5299元起02-23
- 网易云音乐桌面歌词怎么显示-开启桌面歌词方法02-23
- 微信电话彩铃怎么设置方法-电话彩铃快速设置教程02-23
- 百度翻译app怎么实时翻译屏幕-实时翻译屏幕操作方法02-23
- 美团月账单明细怎么删除-月账单明细删除教程02-23
- 多多买菜订单怎么查询-订单查询方法02-23
- 英伟达上线RTX HDR功能:AI赋能新科技畅享HDR视频02-23