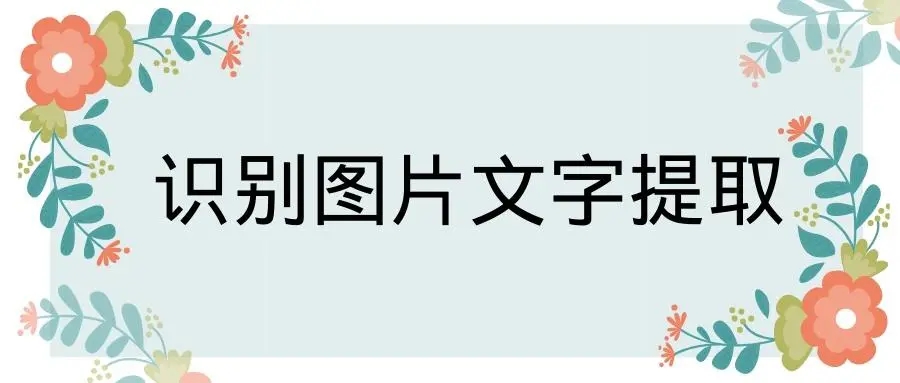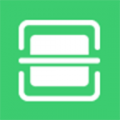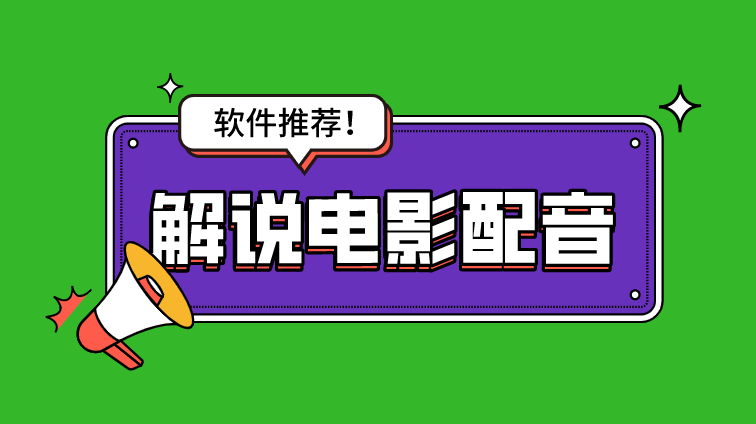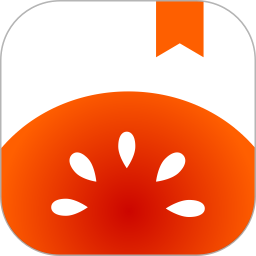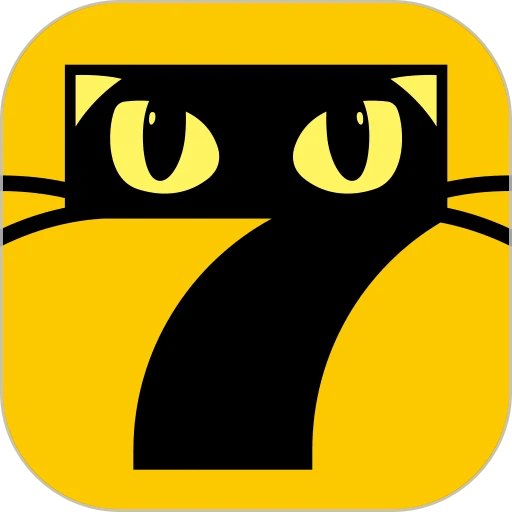windows10c盘满了怎么清理
windows10c盘满了怎么清理?如今大部分使用的电脑系统都是windows10,这个系统非常好用并且常见,一般大家都互把点的储存空间分为几个硬盘,其中c盘是运行盘,用来运行各种电脑软件,如果c盘满了就会影响大家的电脑运行,这个时候需要对c盘的文件进行清理,那么具体要怎么操作呢。接下来小编就给大家带来windows10c盘满了清理教程,希望能够对大家有所帮助。

windows10c盘满了清理教程
方法1. 清理回收站释放存储空间
面对电脑C盘空间不足的问题,我们可以尝试清空回收站。回收站中的文件实质上是已经被删除的内容,但仍会占用电脑的存储空间。那么,为了释放大量的C盘存储空间,我们可以按以下步骤操作:
1. 找到并打开桌面上的“回收站”。
2. 在确认回收站中的文件都是无用的之后,点击“清空回收站”。

提醒:在清空回收站之前,请认真检查一遍,确认其中的文件都不重要,然后再进行清空。
方法2. 清理临时文件释放存储空间
要清理Win10 C盘中的临时文件也很简单,临时文件通常保存在“temp”文件夹里,我们可以按照以下步骤清理临时文件:
1. 按“Win + R”并输入“temp”再按“回车”键,打开临时文件夹。
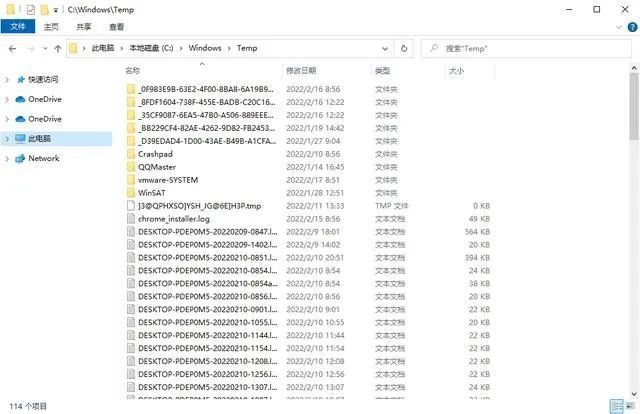
2. 选择所有文件并删除,然后再次按“Win + R”,输入“%temp%”,打开另一个临时文件夹,同样删除里面所有文件。
提醒:有些临时文件可能无法删除,这些无法删除的文件可以直接跳过。
方法3. 迁移文件释放存储空间
如果C盘空间满了却没有可以删除的文件该怎么办呢?那你可以尝试把C盘中的大文件复制到其他分区上,具体操作如下:
1. 在其他分区上创建一个新的文件夹。
2. 把大文件(如:文档、图片、视频等)复制到新建的文件夹中。
3. 在所有文件都复制成功之后,再删除C盘上的相应文件。
方法4. 利用磁盘清理工具释放存储空间
Windows系统自带的磁盘清理工具可以帮你释放C盘的存储空间,具体操作如下:
1 .在文件资源管理器中,对C盘右键点击,选择“属性”。
2. 转到“常规”标签页,点击“磁盘清理”。
3. 选择需要清理的文件类型后点击“确定”。
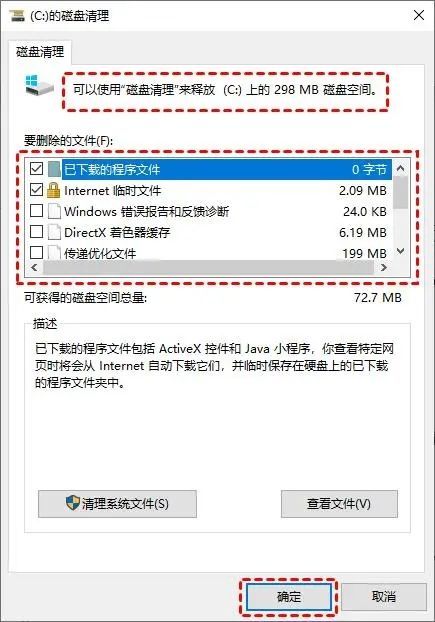
方法5. 压缩不常使用的文件释放存储空间
有些文件我们或许不会经常使用,但是文件所占的空间又比较大。针对这种情况,我们可以对这些不常使用的文件进行压缩,从而节约空间。
1. 在文件资源管理器中,右键点击C盘,选择“属性”。
2. 转到“常规”标签页,勾选“压缩此驱动器以节约磁盘空间”。
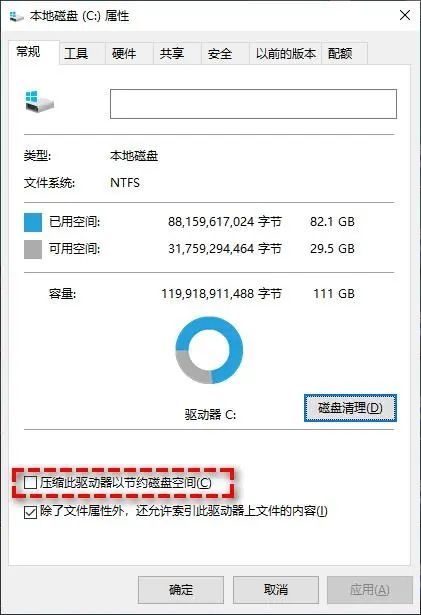
以上就是windows10c盘满了怎么清理-windows10c盘满了清理教程的全部内容啦,感兴趣的朋友不妨来看看,想了解更多精彩内容,敬请关注优装机下载站!
- windows10激活密钥怎么查看12-22
- windows10截图快捷键怎么设置12-22
- windows10怎么设置开机密码12-18
- Excel卡死!Windows10April2018更新出现新问题06-12
- Windows10April2018更新为WMR和HoloLens带来令人兴奋新功能05-14
- Windows10RS5新特性:用户可在Edge浏览器直接下载PWA应用05-09
- Build 2018微软宣布Windows10全球活跃用户量已突破7亿05-08
- windows10 1809 RS5快速预览版17661发布更新05-04
- Windows10 1809 RS5跳跃预览版17655更新内容详情04-26
- Windows10 Office2016桌面版起始页UI将采用新形式04-15
- 微软已正式宣布Windows10 Apps预览计划02-18