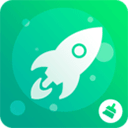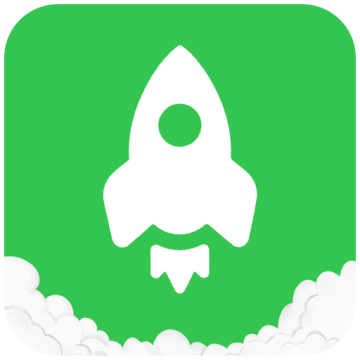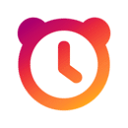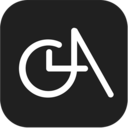windows11不允许安装软件怎么办-不允许安装软件解决方法
windows11不允许安装软件怎么办?windows11是最新的电脑操作系统,已经有不少用户将电脑系统升级到windows11了,不少用户安装好windows11系统之后,第一件事就是下载软件,不过有不少用户发现这个系统下载的软件都无法安装,那么需要怎么设置才能解决这个问题呢。接下来小编就给大家带来win11不允许安装软件解决方法,希望能够对大家有所帮助。
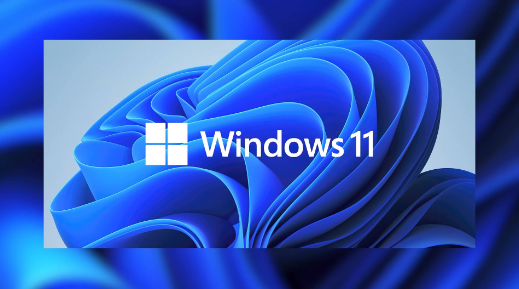
win11不允许安装软件解决方法
方法一:
1、首先按下键盘上的“win+r”打开win11系统的运行功能。
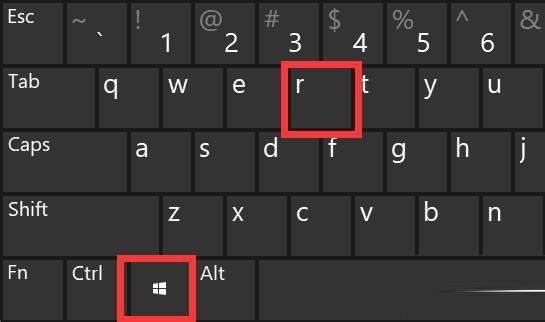
2、然后输入“services、msc”打开服务选项。
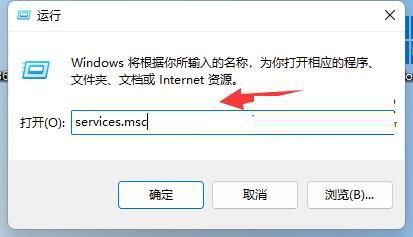
3、在其中找到“Windows installer”就是安装服务了,双击打开它。
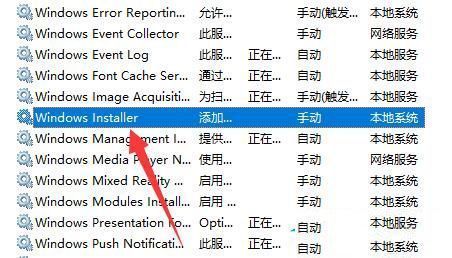
4、打开后,确认它是否开启,如果没有就将它“启动”即可安装软件。
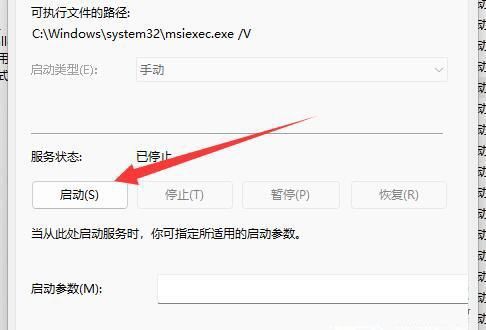
方法二:
1、首先我们打开win11的开始菜单,在里面选择“设置”选项。
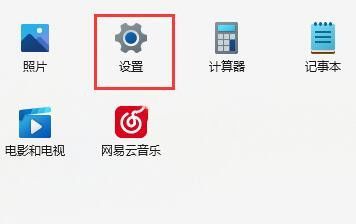
2、在打开的win11设置窗口中,鼠标点击左侧菜单中的“应用”选项。
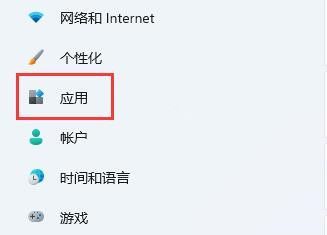
3、然后在右侧找到“应用和功能”选项进入。
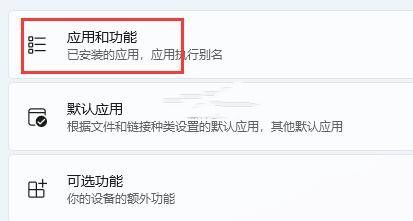
4、在打开的应用和功能窗口中,鼠标点击下位 选择获取应用的设置右边的选项。
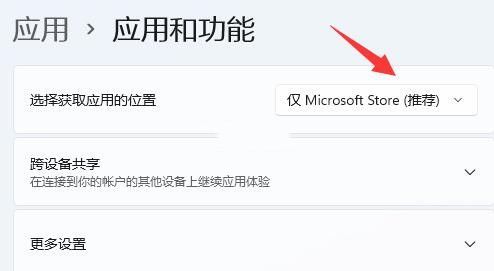
5、下拉将该选项修改为“任何来源”选项即可解决。
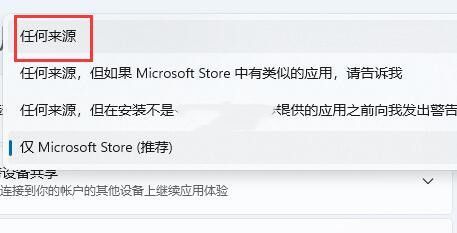
以上就是windows11不允许安装软件怎么办-不允许安装软件解决方法的全部内容啦,感兴趣的朋友千万不要错过了,想了解更多精彩教程内容,敬请关注优装机下载站!
-
 下载
下载WhyNotWin11
系统工具 | 721 B
WhyNotWin11免费版,这是一款非常好用的开源的Windows 11升级检测工具,WhyNotWin11可以帮助用户检测电脑是否满足升级Windows 11系统的条件,同时会显示哪些满足条件,哪些不满足,非常方便。WhyNotWin11可以检测到电脑是否满足长级到 Windows 11系统的要求,能提供未满足升级条件的具体原因,与微软在标准方面的变化保持同步更新。WhyNotWin11免费版非常的好用,喜欢的小伙伴们不要错过,快来本站进行下载吧!
-
 下载
下载ThisIsWin11
系统工具 | 89KB
ThisIsWin11稳定版是用来对最新的WIN11系统进行优化的软件!相信很多用户都已经升级了最新的Windows11系统了吧,不知道大家的体验如何呢?小编的体验还是蛮不错的,但是毕竟是新系统很多地方还是需要优化的,小编今天带来的ThisIsWin11稳定版就是一款很不错的针对Windous11进行优化的软件,可以让你的系统变的更加的稳定,能够清除Windous11系统软件内置的软件及运用,还具备游戏模式,操纵降帧。本站提供此软件的免费下载快来体验吧!
-
 下载
下载ThisIsWin11绿色版
系统工具 | 721 B
ThisIsWin11免费版,这是一款非常好用的系统工具类软件。这款软件可以帮助用户改变Win11默认界面及设置,ThisIsWin11可以移除Win11系统自带的软件及应用,还可以开启游戏玩家喜欢的游戏模式、控制降频等。帮助小伙伴们更好更方便的使用win11系统的操作内容,将来自theverge、windowscentral和其他公司的一些新闻扔到一个表单中,并添加了一个神奇的功能演示按钮。ThisIsWin11免费版非常好用,喜欢的小伙伴们不要错过,快来下载吧!